Grafika a video:
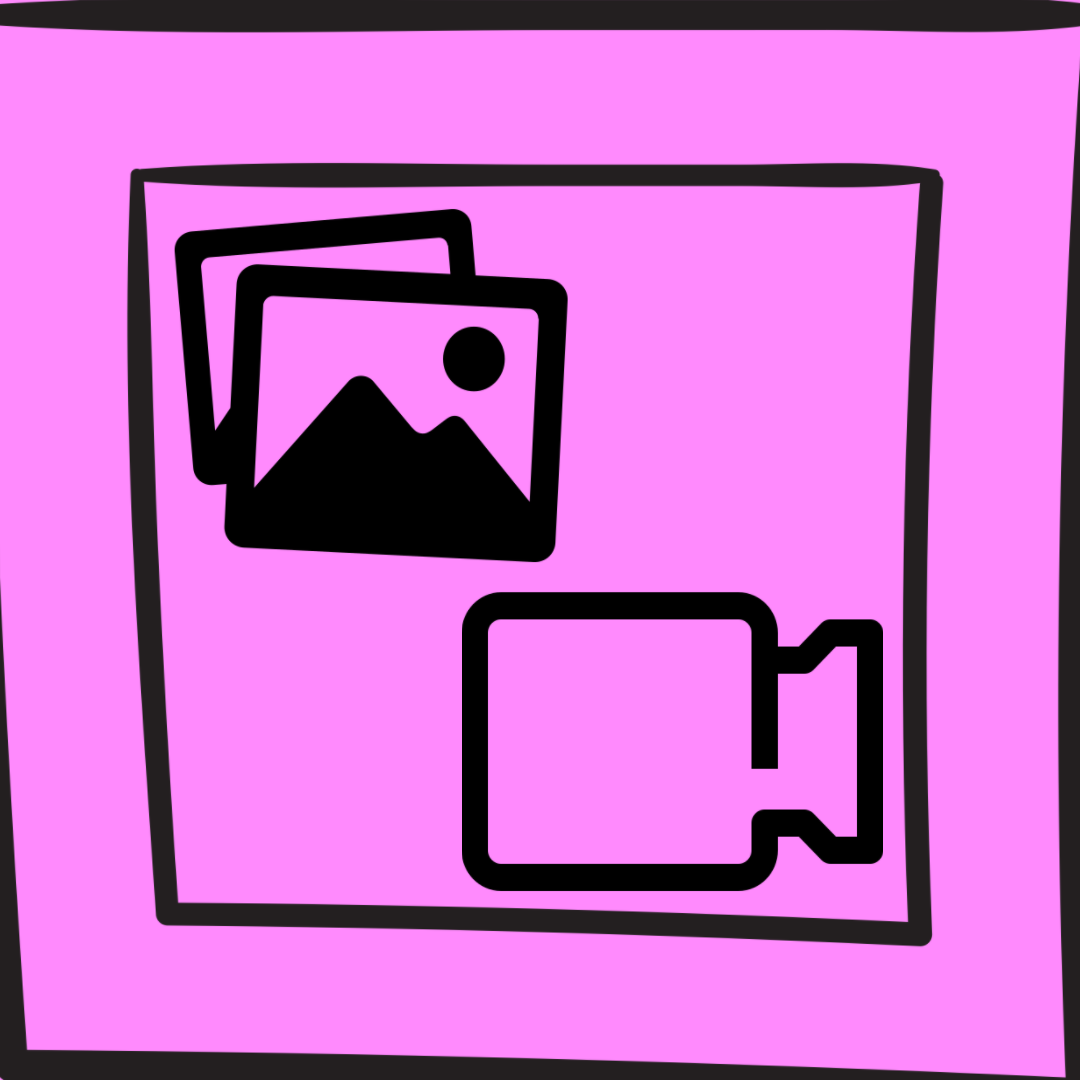
Úvod
1 Založení účtu u Microsoftu.
2 - Designer UI, Tvorba plakátu.
3 - Designer - Tvorba vizitky.
4 - Designer - Úprava fotky.
5 - Clipchamp - UI, založení projektu.
6 - Clipchamp - Import, Střih videa a export do MP4.
7 - Clipchamp - Efekty videa, import zvuku.
8 - Clipchamp - Synchronizace zvuku a obrazu.
Úvod
K čemu budeme používat grafiku ?
- Grafiku budeme používat pro naši prezentaci v podobě vizitek a plakátu.
- Upravíme si fotky tak, aby jsme je mohli použít pro naši prezentaci/propagaci.
- Pomocí grafiky, můžeme obohatit náš web.
- Naučíme se vytvořit plakát, vizitku a logo.
- Budeme pracovat v online webové aplikaci MS Designer.
- Naučíme se upravit fotky, které pak můžeme použít na sociálních sítích.
- Import, export, střih a efekty videa v aplikaci Clipchamp.
- Synchronizace zvuku a obrazu v Clipchamp.
Pro koho je kurz určený?
- Kurz je primárně určený pro studenty základních i středních škol.
- Kurz je hlavně určený pro úplné začátečníky, kteří se s editací fotek a videa ješte nesetkali.
Co se učit nebudeme?
- 3D grafiku
- Animace
- Jak správně editovat 4K video.
1 - Založení účtu Microsoft, a založení prvního designu.
Pokaždé, když budeme pracovat na dokumentu, který vyžaduje nějaký čas, než ho dokončíme,
je třeba si ho zálohovat, aby jsme o naši práci nepřišli. Zároveň nám to umožní na dokumentu pracovat kdykoliv a odkudkoliv,
kde máme k dispozici internetové připojení.
Co je to ten cloud?
Cloud je internetové úložište. Funguje stejně jako flashdisk, akorát k němu máme přístup kdykoliv, kde máme k dispozici internet.
Cloudových služeb je v dnešní době mnoho, ale my využijeme Onedrive.
Klikněme na odkaz a založme si účet zdarma.
Výhody založení si účtu u Microsoftu?
- Získání onedrivu cca 5 giga zadarmo. To by nám mělo na naši školní práci stačit.
- Word, Excel i PowerPoint v základní verzi zdarma. To je i ta verze, ve které budeme v kurzu pracovat.
- Naše práce se bude automaticky zálohovat, tedy ukládat na cloud.
a pojďme si zřídit náš Microsoft účet zde.
Nyní se vratíme na úvodní stránku Microsoftu 365.
V levém horním rohu najedeme kurzorem na hlavní nabídku, a zní vybereme iknou Designer.

Nyní jsme se dostali do hlavní nabídky Designeru.
Na horní liště si všimněme dvou nabídek
- Get started
- My projects
- V této nabídce můžeme vybírat z předpřipravených scén a kurzů.
- Zde je naše prostředí pro tvorbu designů

Vybereme druhou možnost My projects, a vytvoříme nový projekt.

Gratuluji, první lekci máte za sebou.
V příští lekci, si vytvoříme design pro náš budoucí plakát.
Co jsme se dnes naučily ?
- Založit si účet na Microsoftu.
- Víme co je to cloud, a k čemu nám slouží.
- Kde najdu předpřipravené projekty a tutoriály
2 - Designer UI, tvorba plakátu.
V přípravě.
3 - Designer - Tvorba vizitky, funkce resize
V přípravě.
4 - Designer - úprava fotky
V přípravě.
5 - Clipchamp - UI, založení projektu
Otevřeme si aplikaci ClipChamp v prostředí Microsoft 365.

Nacházíme se v pracovním prostředí aplikace ClipChamp a nyní si poíšeme základní UI.
- V této nábidce nalezneme záložky:
- Folder - Fungují stejně jako například u OneDrive, můžeme zde organizovat naši práci,
tedy třídit naše videa do složek. - Tlačítko pro vytvoření nového videa
- Tlačítko pro vytvoření videa za pomoci AI. Po vložení videí, a napsání popisu o jaké video se jedná,
Nám AI vygeneruje již upravené, editované video. - Předpřipravené návrhy videí.
- Home - Tímto tlačítkem se vracíme na základní stránku hlavní nabídky.
- Brand kit - nám umožní do našeho videa vložit loga a fonty. (Jen pro placenou verzi)
- Templates - jsou předpřipravené projekty na zvolené téma.

Vybereme třetí možnost, tedy vytvořit nové video.
Nyní budeme potřebovat video, které nahrajeme do aplikace ClipChamp.
Připravil jsem pro vás video, které budeme upravovat. Naučíme se na něm základní editaci videa.
Odkaz na video v Zip formátu, si stáhněte ZDE.
Extrahujte zip soubor do složky, video nahrajeme do našeho projektu v ClipChamp.

Máme nahrané video v aplikaci ClipChamp.
- Vybereme soubor podržením levého myšítka.
- Přesuneme soubor do pracovní plochy.
Přejmenujeme video na Střih videa


Nyní máme video připravené pro další práci.
Můžeme aplikaci zavřít, a video budeme mít uložené v našem počítači.
POZOR! Základní verze nám neumožní vidoe zálohovat na cloud,
tedy pokud by jste chtěli vaše video upravovat na jiném zařízení, museli by jste si zaplatit plnou verzi.
Přesuňme se do základního menu, a přesuneme video do složky Video_školní práce.

Vybereme tlačítko vytvoř novou složku.

Pojmenujeme složku Video_školní práce, a potvrdíme.

- Přesuneme se na hlavní nábídku.
- Označíme výběrové menu, našeho videa.
- Vybereme možnost move, tedy přesunout.

Zvolíme cestu, kam chceme video přesunout, a potvrdíme.

To je pro tuto lekci vše.
Co jsme se dnes naučily ?
- Základní UI aplikace Clipchamp.
- Nahrát video, do pracovního prostředí, dále do pracovní plochy.
- Vytvořit složku v pracovním prostředí Clipchamp, a přesunout video do složky.