Word:
Úvod
Proč se naučit psát ve wordu ?
- Word se jeden z nejrozšířenějších programů určený pro editaci textu
- Dá se používat i v neplacené formě v podobě balíčku libreffice,
- Pokud budeme psát obsáhlejší dokument, který bude obsahovat více stran, a zároveň bude text sloužit například
jako odborná publikace, nebo článek, je nutné text správně graficky upravit. - Na internetu je mnoho návodů, turiálů a publikací, věnující se studiu Wordu.
- Nabízí funkce jako je automatická oprava textu, nebo užitečné předlohy
- Pravidelná podpora od jedné z nejrozšířenější firmy na světe, tedy pravidelné aktualizace softwaru.
nebo v online podobě přímo na stránkách Microsoftu.
- Naučíme se správně graficky, i stylisticky upravit text.
- Vyzkoušíme si funkce, které Word nabízí.
- Vytvoříme si osnovu, pro vaši budoucí školní práci.
- Naučíme si dokument zálohovat a publikovat na web.
Pro koho je kurz určený?
- Kurz je primárně určený pro studenty základních i středních škol.
- Kurz je hlavně určený pro úplné začátečníky, kteří se se psaním obsáhlejšího textu ještě nesetkali.
Co se učit nebudeme?
- Historii wordu.
- funkce, které nepoužijeme pro naši budoucí osnovu školní práce.
1 - Založení účtu Microsoft, a náš první dokument.
Pokaždé, když budeme pracovat na dokumentu, který vyžaduje nějaký čas, než ho dokončíme,
je třeba si ho zálohovat, aby jsme o naši práci nepřišli. Zároveň nám to umožní na dokumentu pracovat kdykoliv a odkudkoliv,
kde máme k dispozici internetové připojení.
Co je to ten cloud?
Cloud je internetové úložište. Funguje stejně jako flashdisk, akorát k němu máme přístup kdykoliv, kde máme k dispozici internet.
Cloudových služeb je v dnešní době mnoho, ale my využijeme Onedrive.
Klikněme na odkaz a založme si účet zdarma.
Výhody založení si účtu u Microsoftu?
- Získání onedrivu cca 5 giga zadarmo. To by nám mělo na naši školní práci stačit.
- Word, Excel i PowerPoint v základní verzi zdarma. To je i ta verze, ve které budeme v kurzu pracovat.
- Naše práce se bude automaticky zálohovat, tedy ukládat na cloud.
a pojďme si zřídit náš Microsoft účet zde. Pokud už účet máte, jen si otevřte Word.
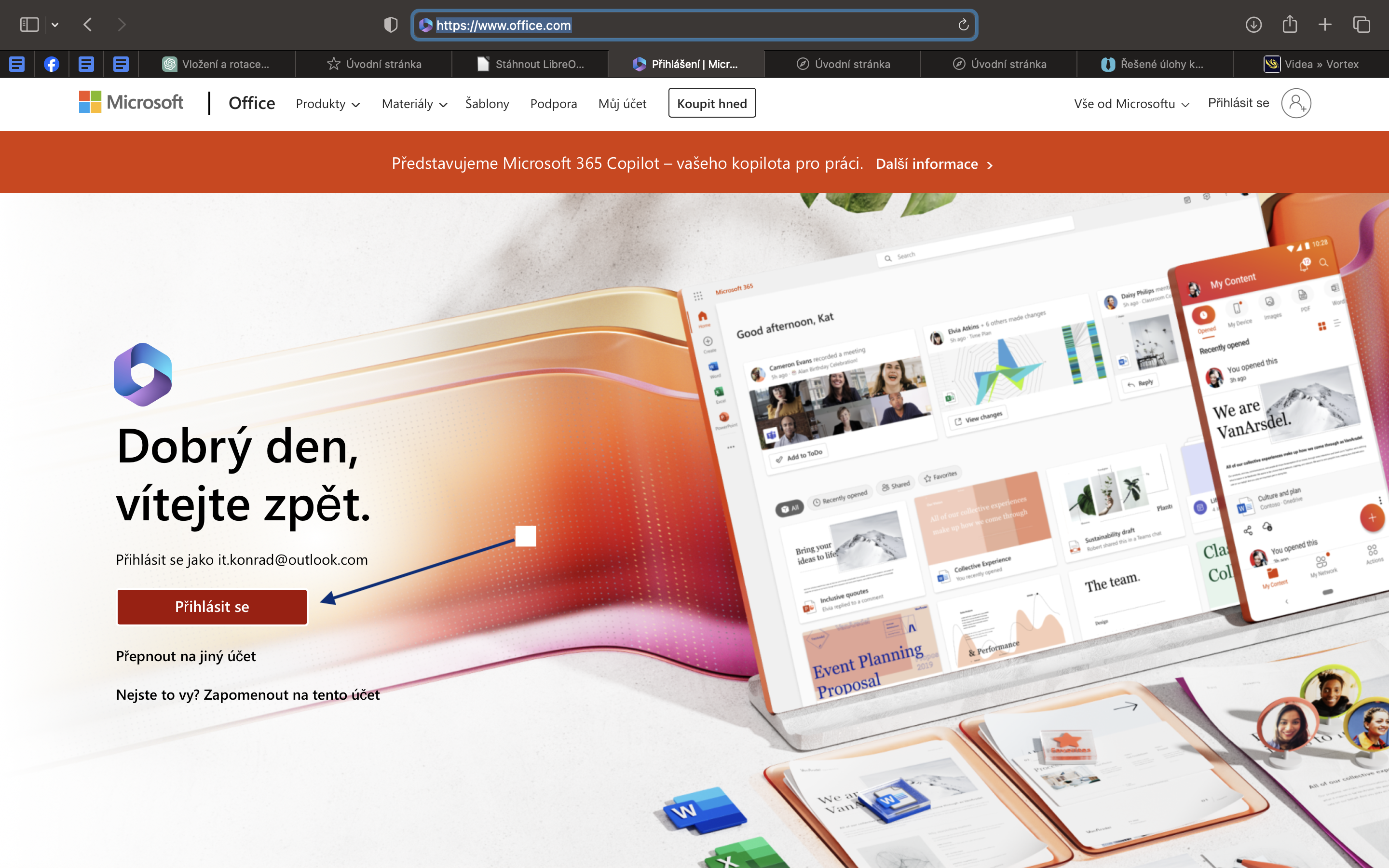
Nyní si založíme nový účet.
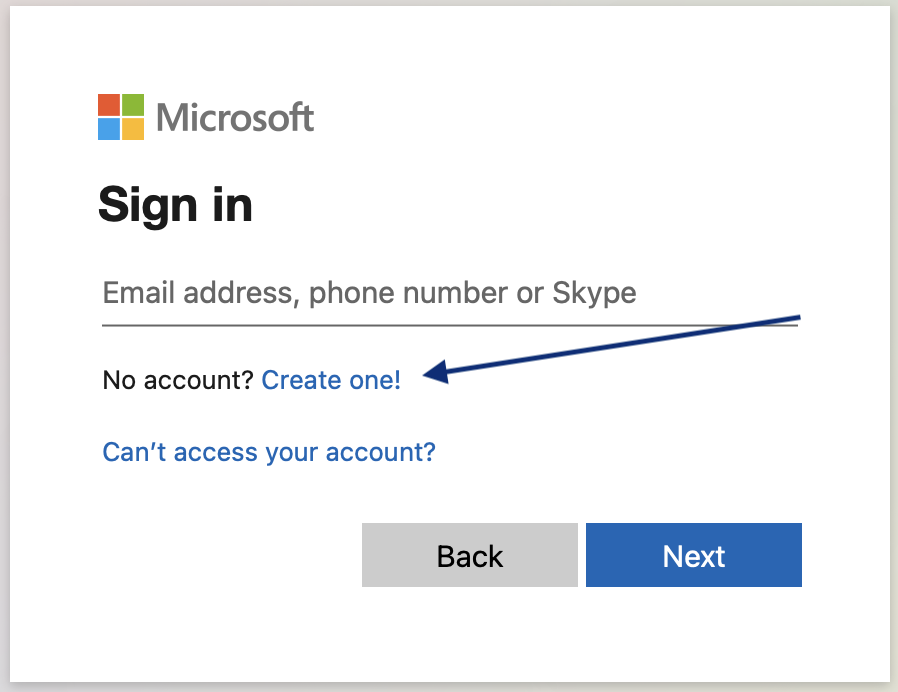
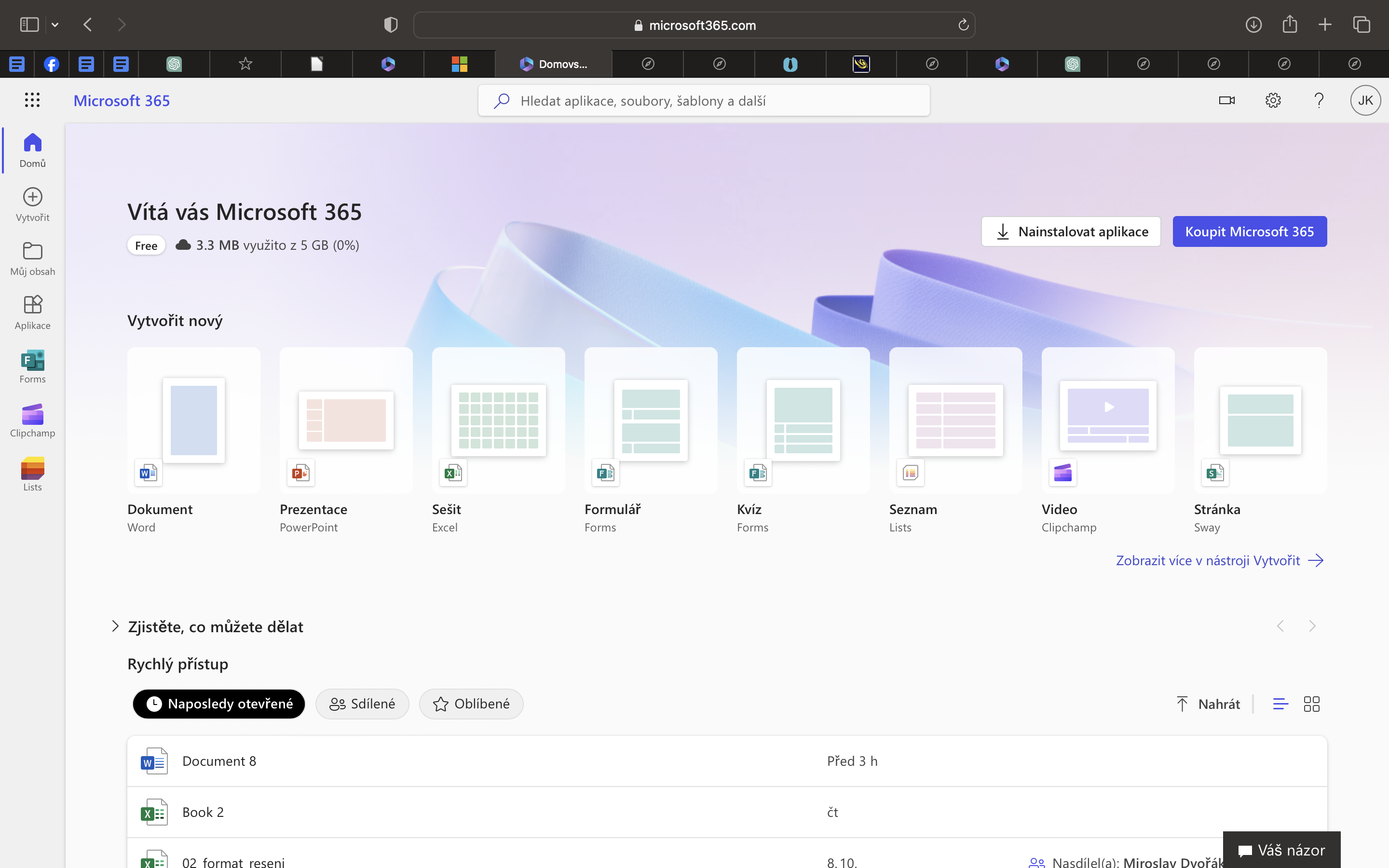
Pokud jste se dostali až sem, gratuluji nyní jste na hlavní stránce Microsoftu 365.
Může se stát, že budete mít nastaven jako primární jazyk Angličtinu, a pokud by jste chěli
nastavit Českou verzi, klikneme si na ikonu našeho profilu, a vybereme nabídku nastavení účtu.
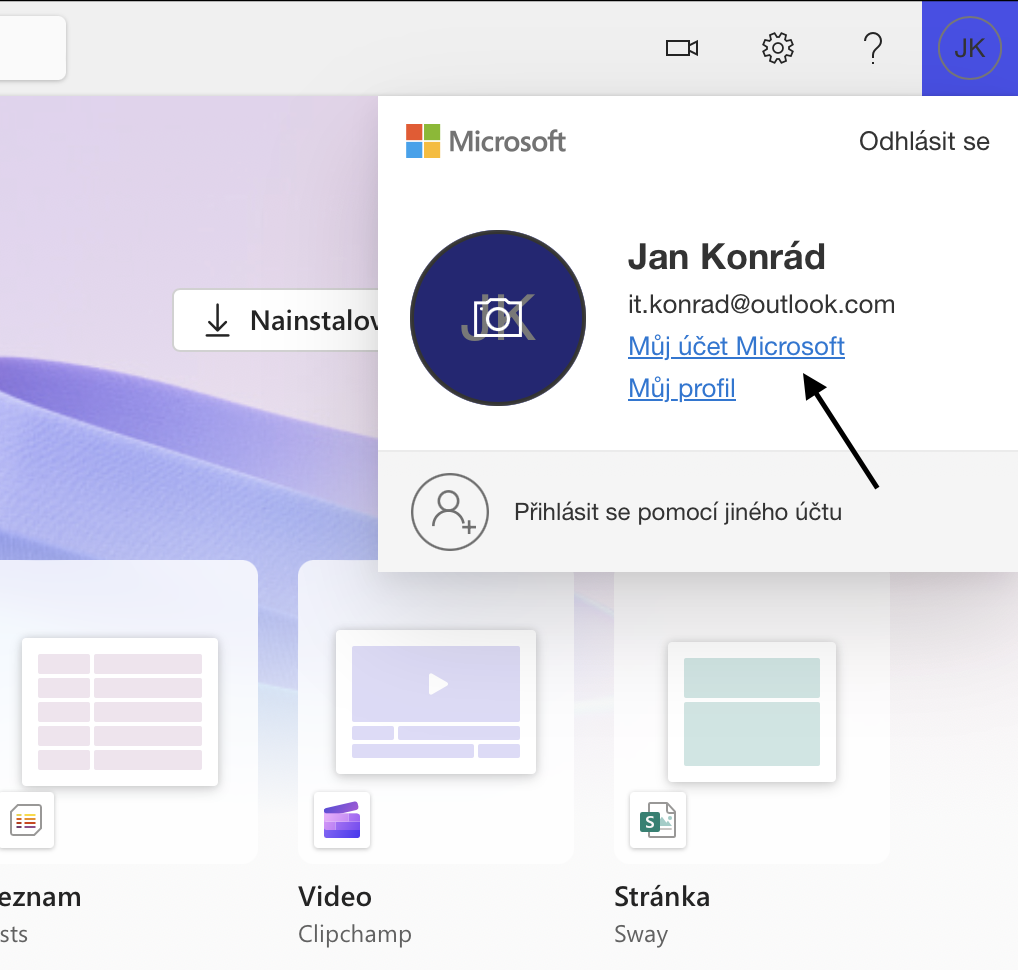
Dále vybereme z nabídky Vaše informace.
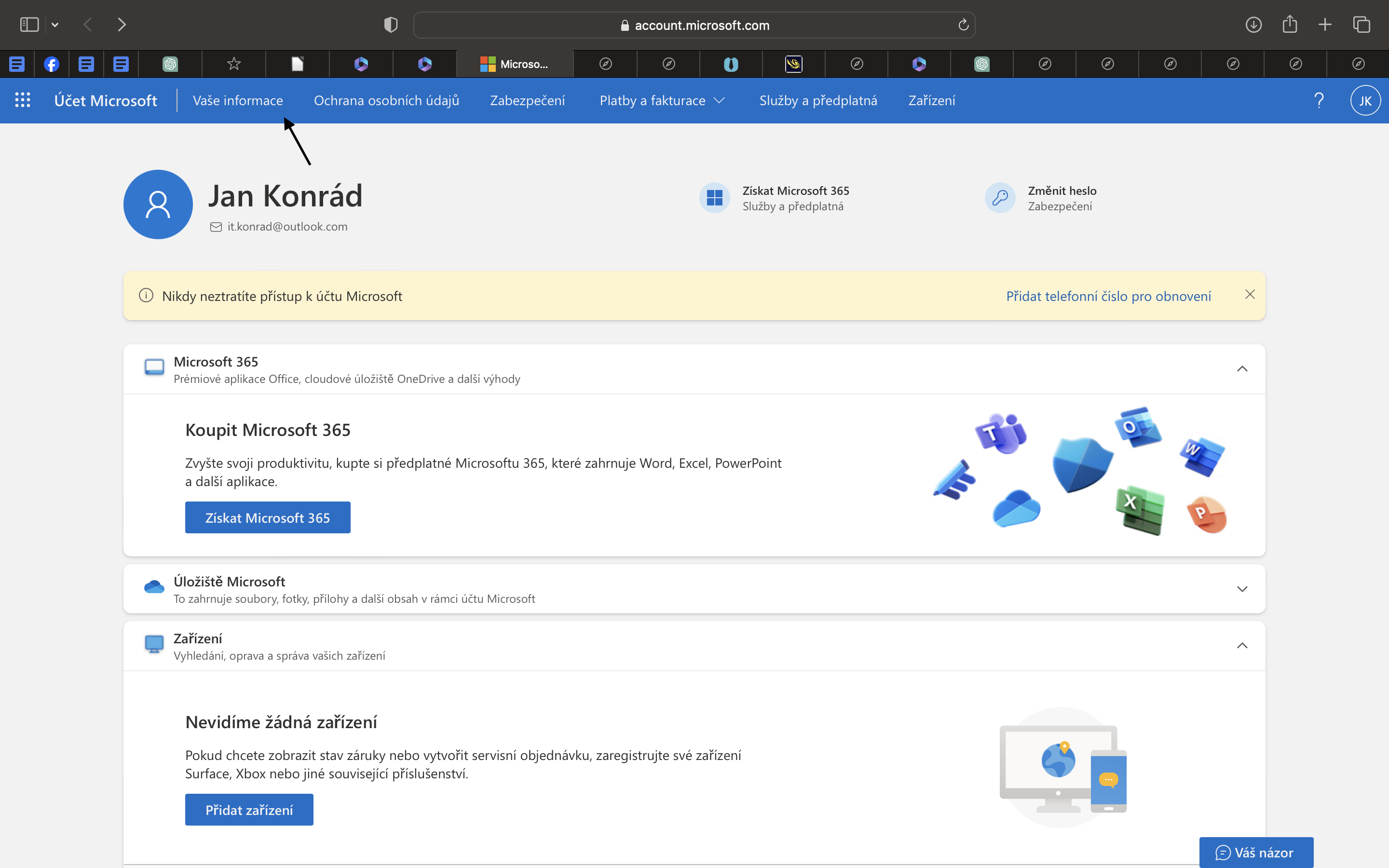
Na stránce se posuneme dolů, a nakonec zvolíme českou verzi jazyka.
V nabídce je potřeba zvolený typ jazyka napsat do vyhledavače.
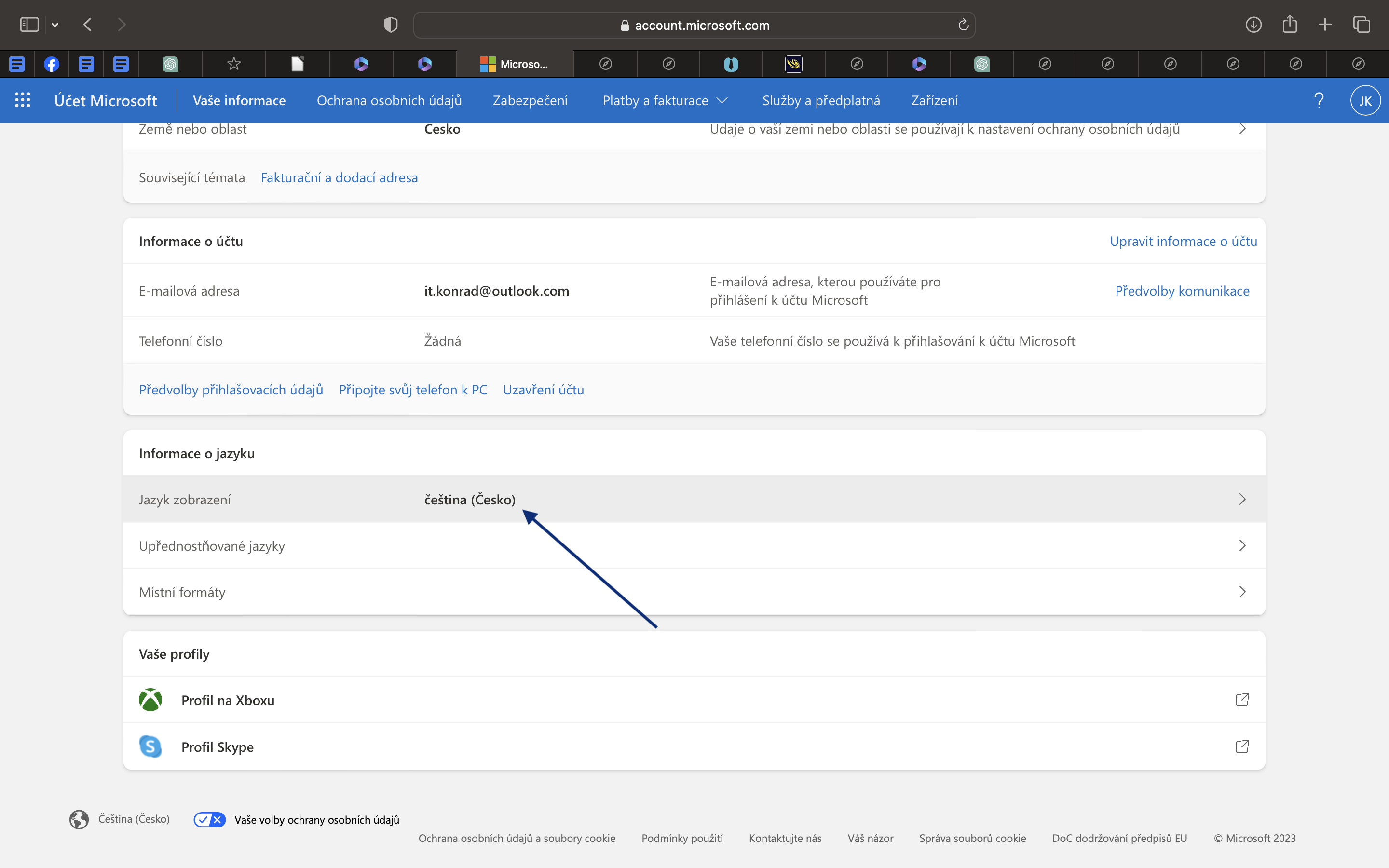
Nyní se vratíme na úvodní stránku Microsoftu 365.
V levém horním rohu najedeme kurzorem na hlavní nabídku, a zní vybereme iknou Word.
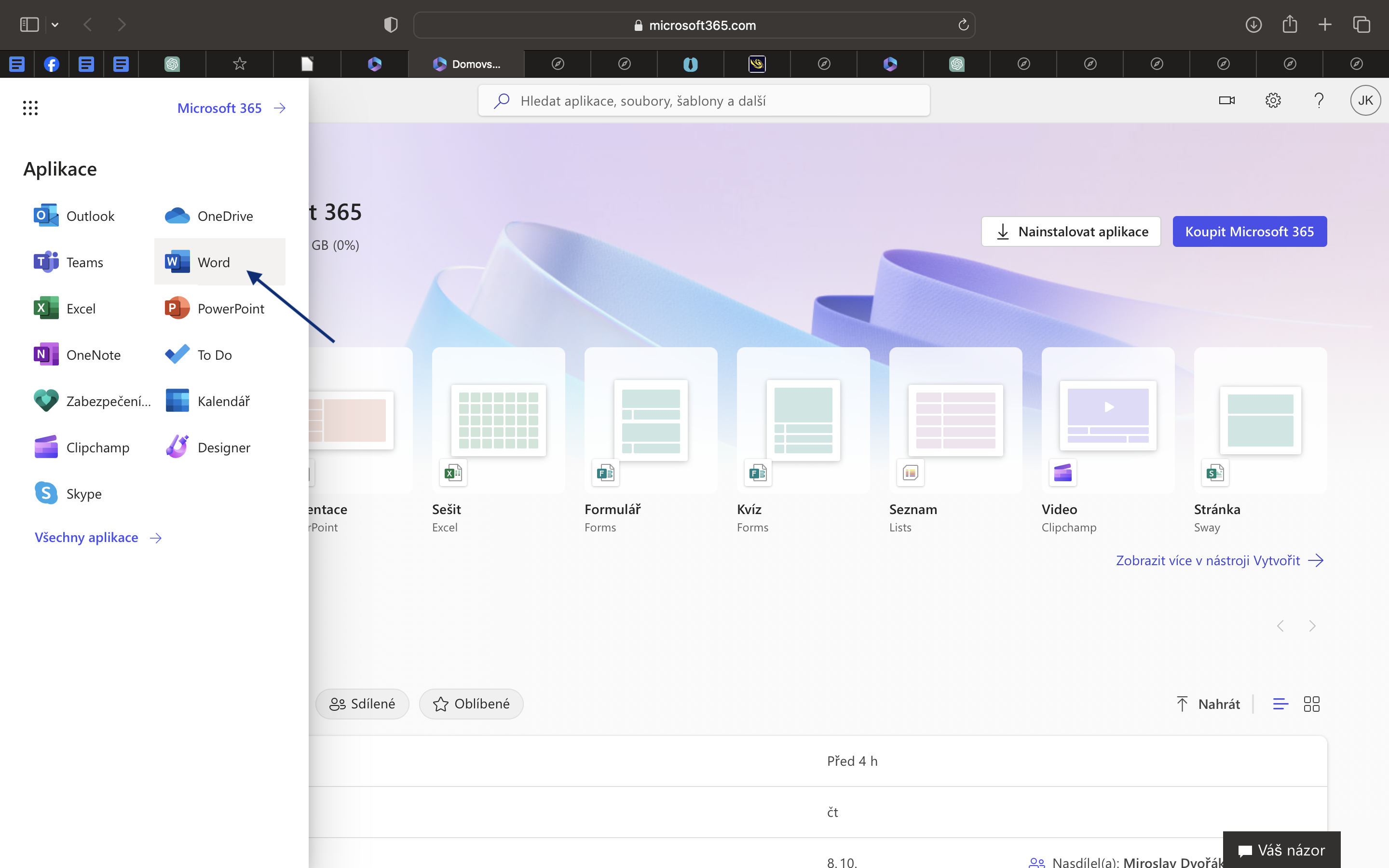
Nyní jsme se dostali do hlavní nabídky wordu.
V horním menu se nám zobrazují šablony, například zajímavou šablonou v základní verzi je CV.
V dolní menu se nám zobrazují naposledy otevřené soubory.
Řadí se podle nejnovějších, až po nejstarší dokumenty od shora dolů.
My si otevřeme nový prázdný dokument.
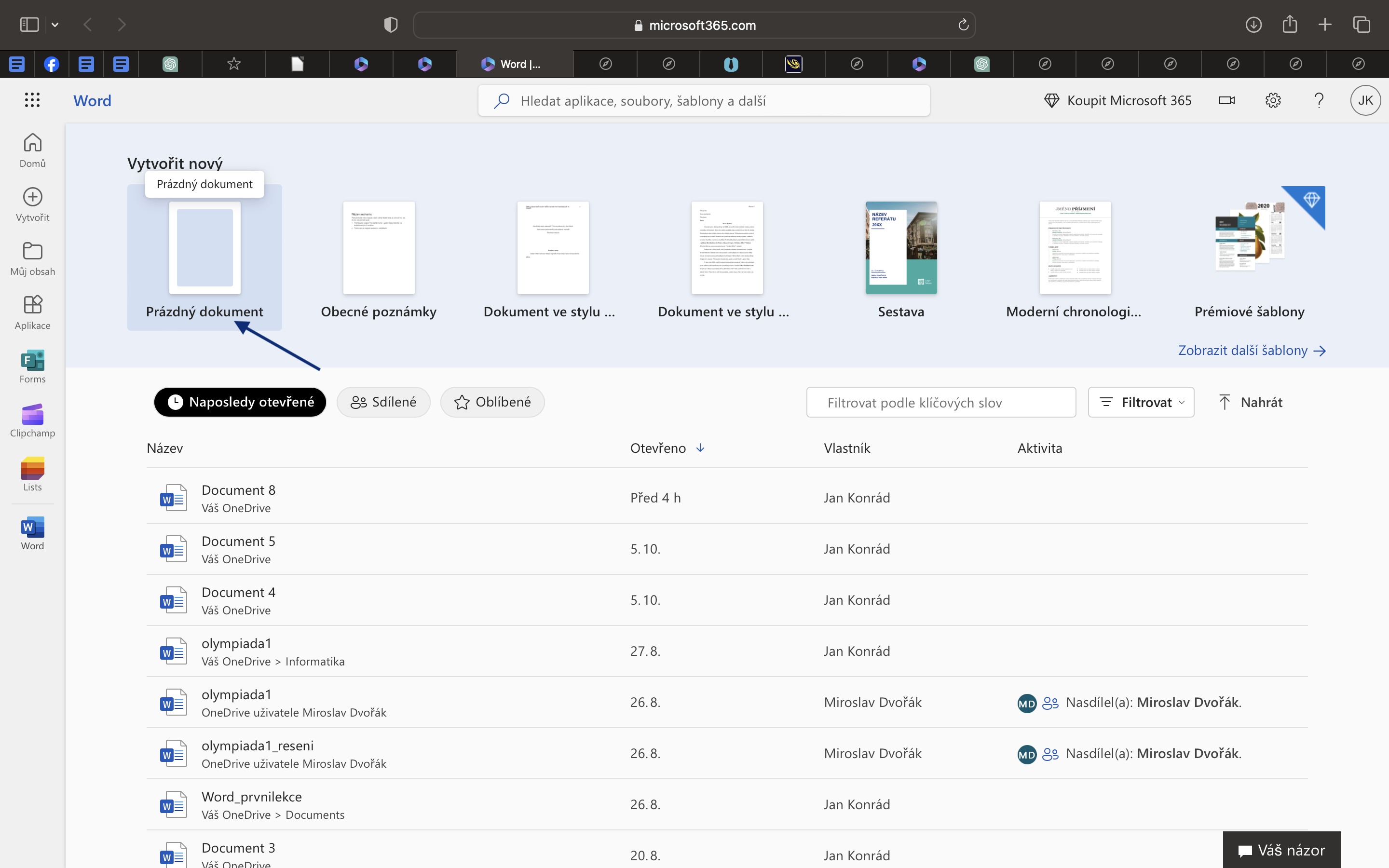
zároveň nám aplikace Designer, vyhledává návrhy pro design našeho dokumentu.
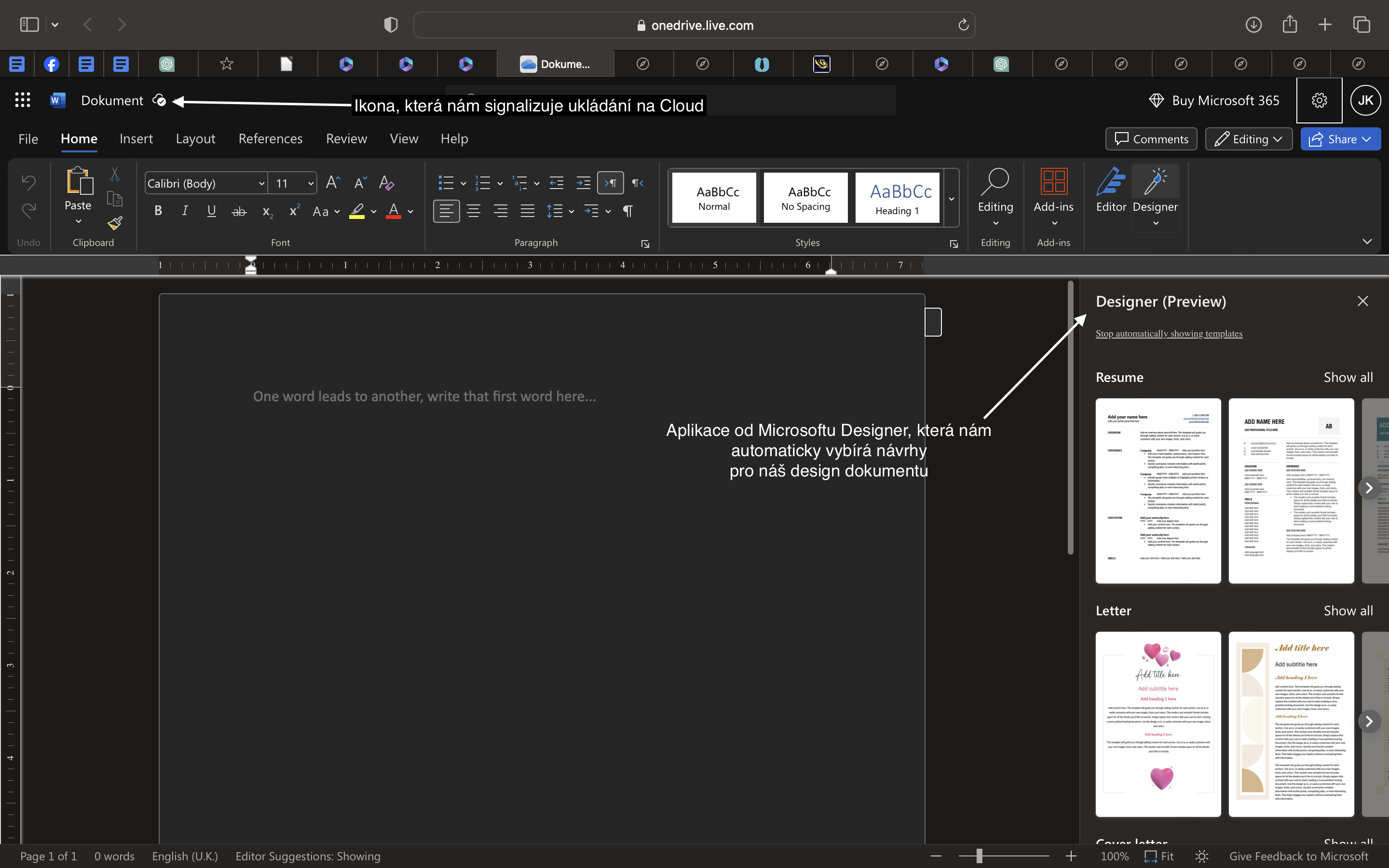
Nyní si zkopírujeme tento text do našeho dokumentu word:
Název: Hudební Trénink: Cesta k Excelenci a Psychologická Analýza Úvod Hudební trénink je komplexní proces, který vyžaduje nejen technickou dovednost a hudební talent, ale také psychickou odolnost, vytrvalost a efektivní metody učení. Tento odborný text se zaměří na to, jak správně a efektivně trénovat na hudební nástroj a zahrne psychologickou analýzu, která nám pomůže lépe porozumět procesu učení a zdokonalování se. 1. Stanovení cílů Prvním krokem k úspěšnému hudebnímu tréninku je stanovení jasných cílů. Cíle by měly být specifické, měřitelné, dosažitelné, relevantní a časově omezené (SMART). Například, můžete si stanovit cíl zlepšit svou schopnost hrát konkrétní skladbu nebo dosáhnout určité technické dovednosti na svém nástroji. Stanovení cílů vám poskytne směr a motivaci pro trénink. 2. Plánování a strukturování tréninku Důležitým aspektem je plánování a strukturování tréninku. Rozdělení tréninkových session do různých částí, včetně zahřátí, cvičení techniky, studia repertoáru a závěrečného hodnocení, může zvýšit efektivitu tréninku. Každá část by měla být pečlivě navržena tak, aby podporovala dosažení stanovených cílů. 3. Psychologická analýza Psychologická stránka hudebního tréninku je často podceňována, ale hraje klíčovou roli v úspěchu. Několik psychologických faktorů, které mohou ovlivnit hudební trénink, zahrnuje: Motivace: Chcete-li dosáhnout excelence ve hře na hudební nástroj, je důležité udržet vysokou úroveň motivace. To může zahrnovat stanovení menších cílů, odměny za úspěchy a udržování pozitivního postoj. Stres a nervozita: Hraní před publikem může být stresující. Učení, jak správně řešit stres a nervozitu, je klíčem k úspěchu na koncertech a vystoupeních. Sebehodnocení: Být k sobě příliš kritický může brzdit váš pokrok. Pozitivní sebehodnocení a schopnost vidět svůj pokrok mohou být klíčem k psychické odolnosti. Důležitost odpočinku: Nezapomínejte na důležitost odpočinku. Psychický odpočinek je klíčový pro regeneraci a zabraňuje vyhoření. 4. Učení a tréninkové metody Existuje mnoho různých metod, které můžete použít k tréninku na hudební nástroj. To zahrnuje pravidelnou praxi, studium notového záznamu, analýzu hudební teorie a pracovní s učitelem. Výběr správné metody závisí na vašich individuálních potřebách a cílech. Závěr Hudební trénink je náročný, ale zároveň nesmírně odměňující proces. Správná kombinace technických dovedností a psychologické resilience je klíčem k dosažení excelence. Stanovení cílů, plánování, psychologická analýza a vhodné tréninkové metody vám pomohou dosáhnout vašich hudebních snů. Buďte trpěliví a důslední ve svém tréninku, a nezapomeňte si také užívat radost z hudby, kterou vytváříte.
Nyní si dokument už jen přejmenujeme na Vaše_Jméno_úprava_textu.
Jen připomenu, že dokument již ukládat nemusíme, o to se stará cloud. Tedy už žádné "Jejda, já to zapmněl uložit, nebo mně to spadlo" :D.
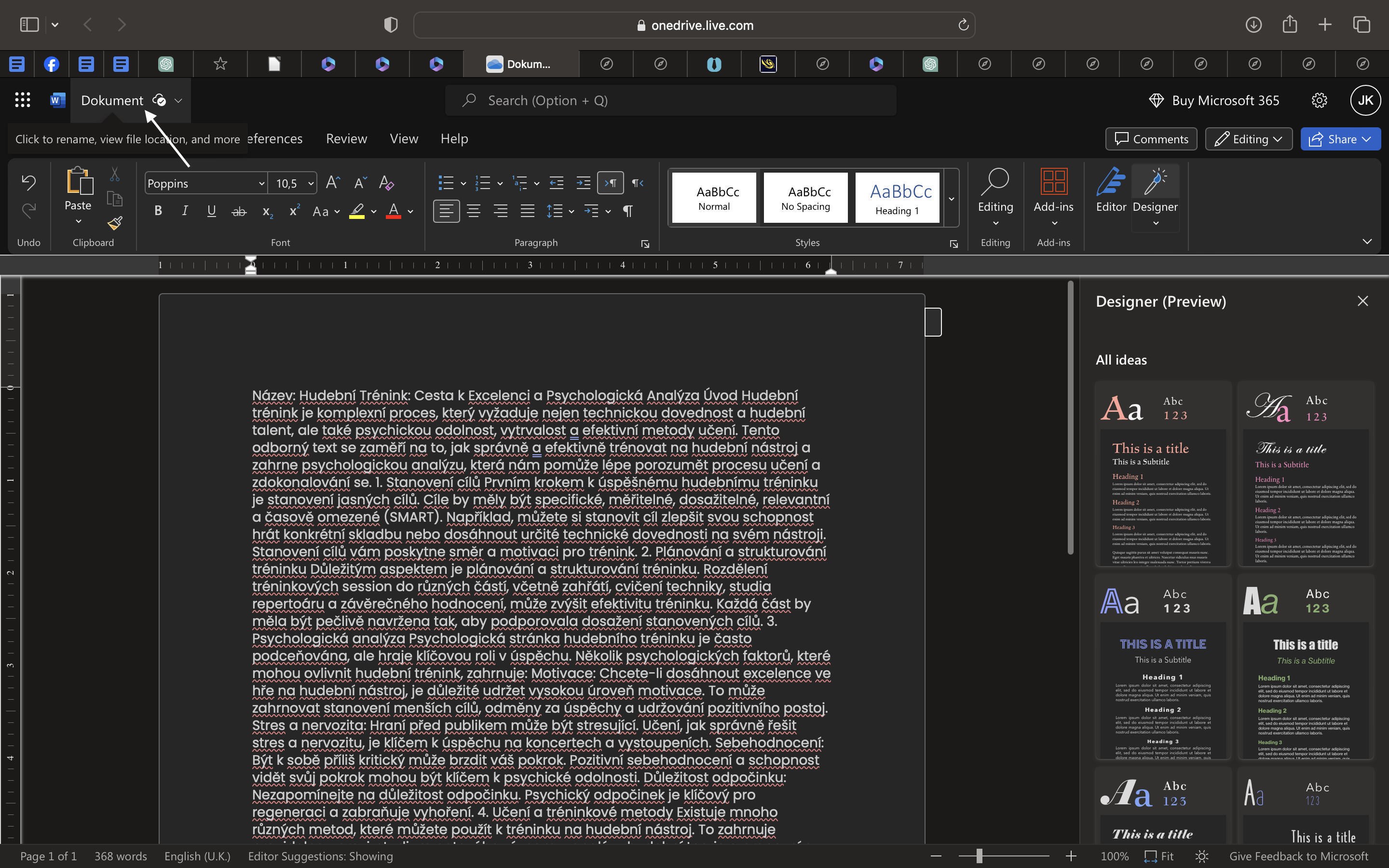
Gratuluji, první lekci máte za sebou.
V příští lekci, už budeme pracovat s textem. Naučíme se formátovat text, a vyhledávat v dokumentu.
Co jsme se dnes naučily ?
- Založit si účet na Microsoftu.
- Víme co je to cloud, a k čemu nám slouží.
- Vyznáme se v hlavním menu, víme jak se strukturují soubory, a víme kde najdeme naše poslední upravené soubory.
- Umíme si dokument přejmenovat, a víme kdy se nám soubor uložil na cloud
2 - Zarovnání odstavců
Zarovnání odstavců použijeme ve chvíly, kdy dostaneme úplně holý text bez žádných úprav.
Odsazení na nový řádek provedeme stisknutím klávesy Enter
Otevřeme si náš dokument uložený na cloudu.
V dolním menu by se nám měl zobrazit jako první dokument, pokud jste před touto lekcí nepracovali s jiným dokumentem.
První funkci, kterou si ve Wordu představíme je navigace.
Nalezneme jí v dolním levém rohu s názvem stránka, nebo se naučíme klávesovou zkratku CONTROL + F.
Na zařízeních Apple COMMAND + F.
Všimněte si že vedle po pravé stráně nalezneme informace o tom, kolik máme v dokumentu textu.
To se bude hodit, až budete u vaší budoucí práce počítat slova a minimální počet slov . :D
Dále nalezneme jazyk, ve kterým nám word kontroluje pravopis.
V poslední záložce je možné nastavit predikci slov. To znamená, že nám Word bude automaticky předvyplňovat slova pote,
co zadáme začátek nějakého slova a Word nám nabídne možnost ho podle posledních zmíněných slov automaticky doplnit.
Tato funkce může být dost užitečná, však ze začátku bych ji vypnul, ale to je moje preference, vám to může vyhovovat.

V záložce navigace, vybereme podzáložku Najít.
Do textového pole napíšeme slovo "Úvod".
V tuto chvíly se nám zobrazily na panelu navigace všechna slova v dokumentu s názvem "Úvod".
Zároveň se nám označily všechna tato slova i textovém dokumentu.
Klikneme kurzorem před slovo Úvod, a stiskneme enter.
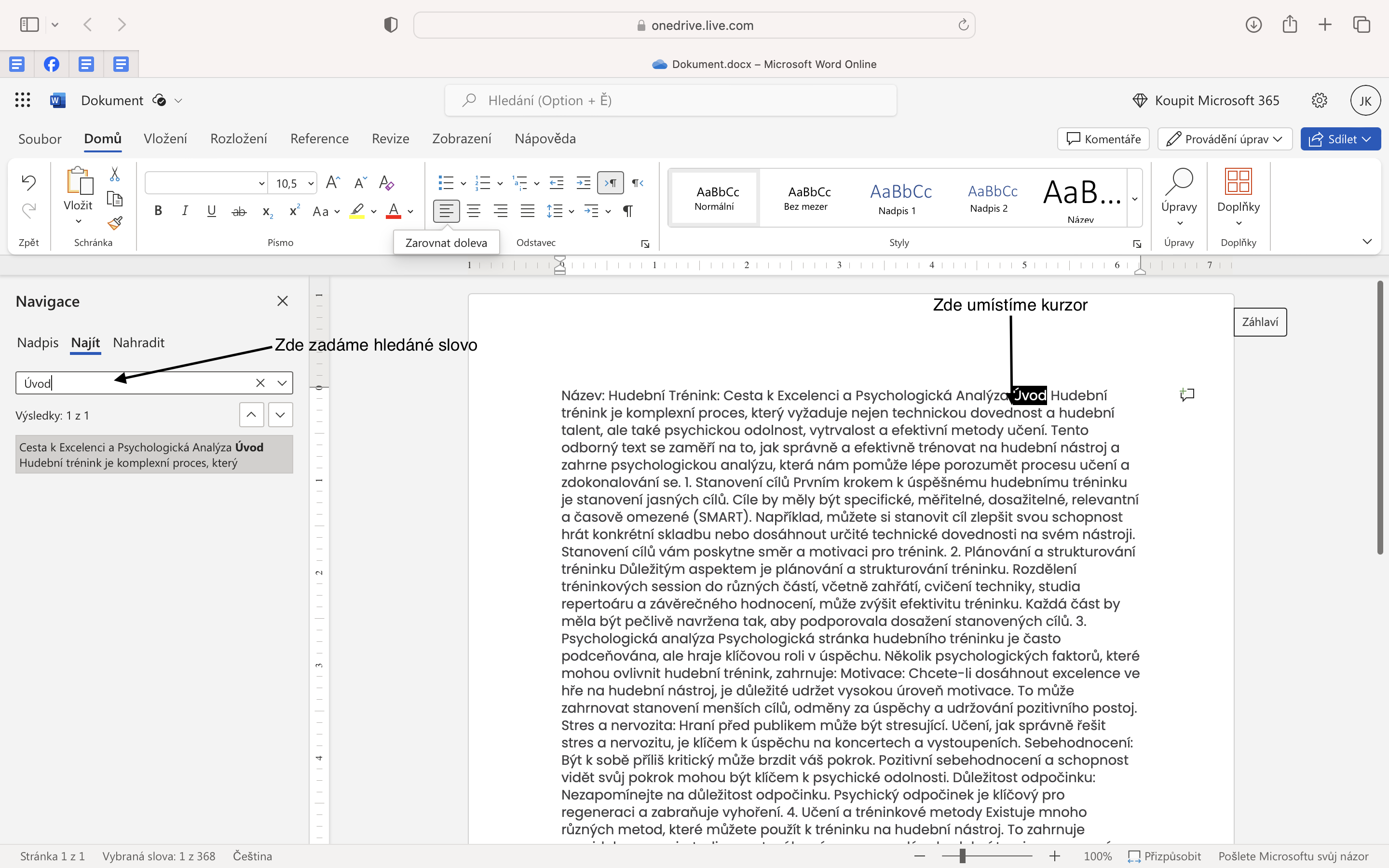
Klikneme za solovo hudební, a stiskneme enter.

Nyní jsme zarovnali tex do odstavců.
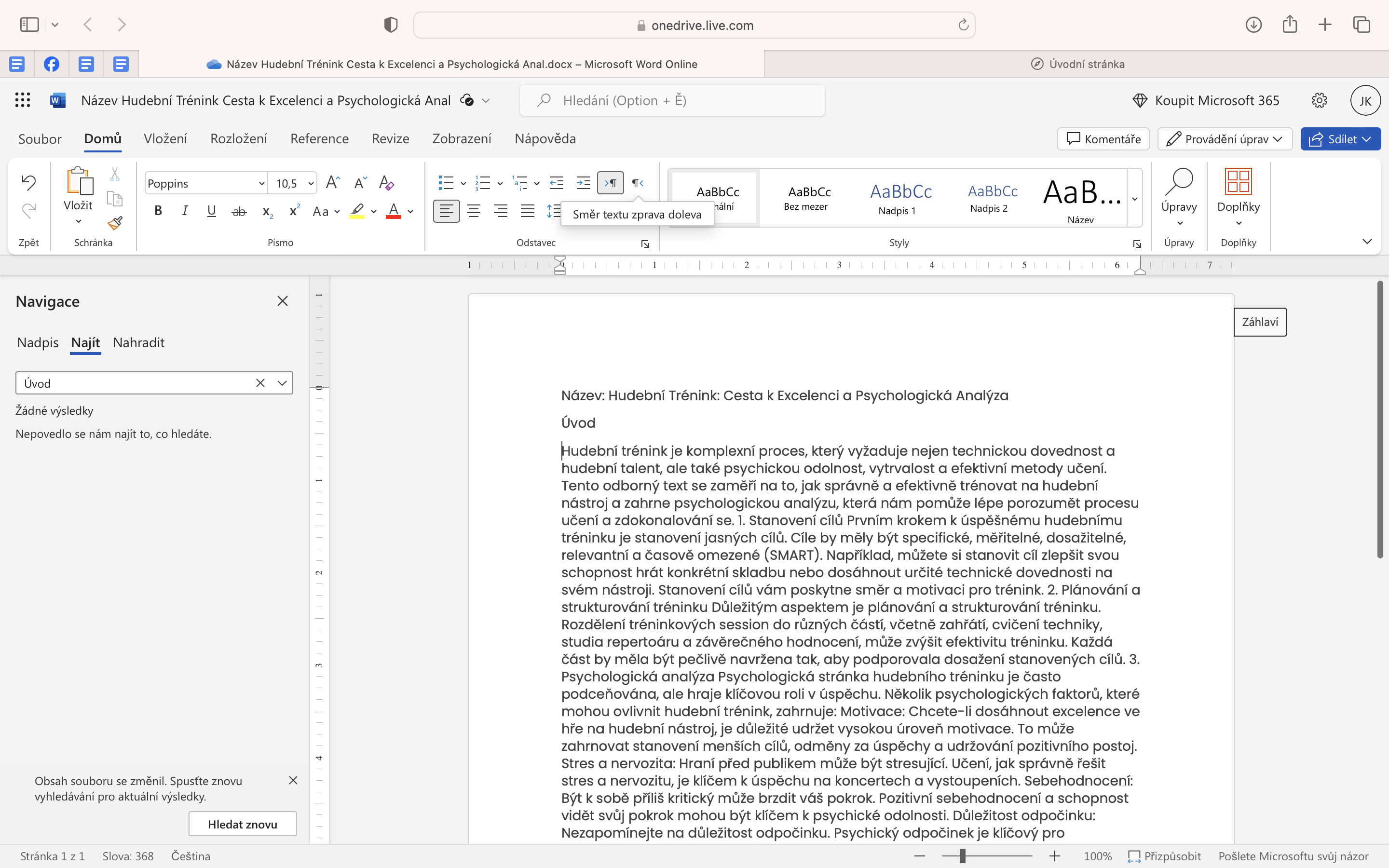
stejným způsobem upravte text podle zadání.
Úkol k cvičení 2 :
Zarovnejte tyto kapitoly do odstavců
Pokud si s příkladem opravdu nevíte rady, podívejte se na řešení tím, že kliknete na ukaž řešení.
Nejřív se s tím příkladem zkuste potrápit, tím že se na něj podíváte hned, se toho moc nenaučíte.
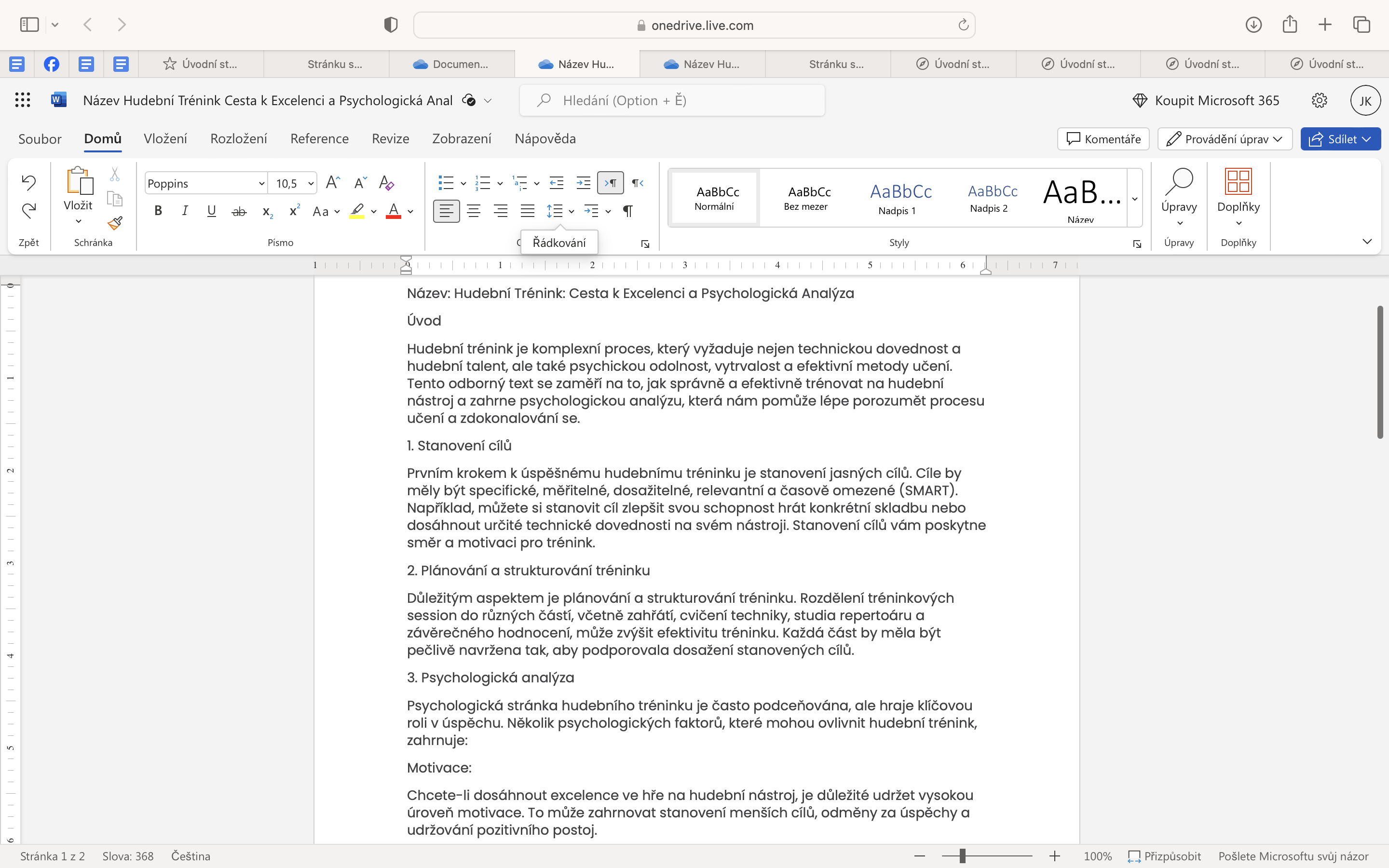
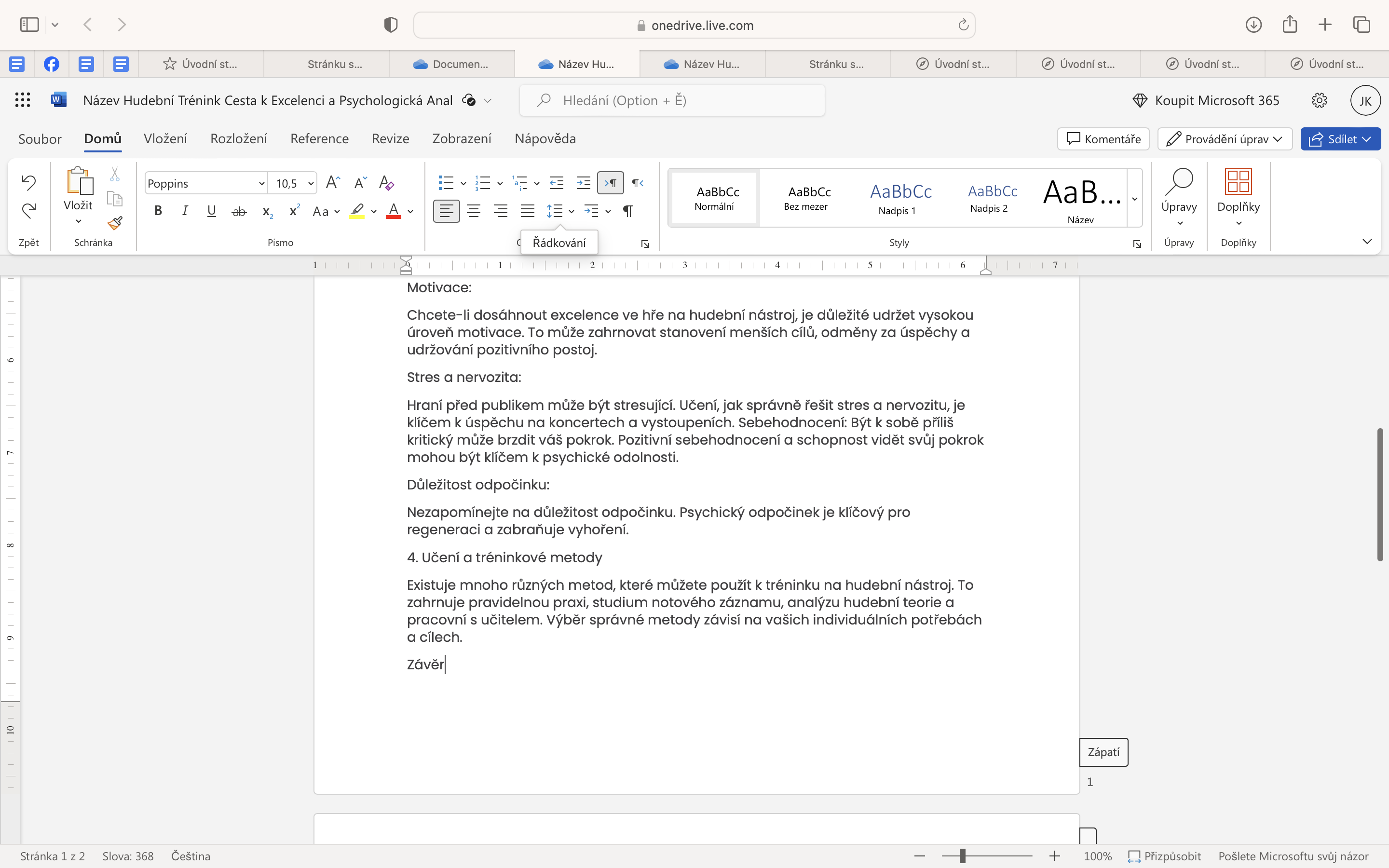
Co jsme se dnes naučily ?
klávesové zkratky
- Enter = odsazení na nový řádek
- CONTROL + šipka nahoru/dolů = posun kurzoru v dokumentu po odstavcích.
- CONTROL + šipka doleva/doprava = posun kurzoru v dokumentu na začátek, nebo konec řádku.
- CONTROL + F - otevření navigačního panelu.
Formát písma
Formát písma, je jedna z nejzákladnějších grafických úprav ve Wordu.
Formátem písma, můžeme zvýraznit důležité úseky v textu.
Jedním z takových příkladů je řez písma.
například : Hudba je pro lidi velmi důležitá, i když si to občas plně neuvědomují.
Hudba - je zvýrazněna tučným řezem písma, protože je v naší větě tím nejdůležitějším prvkem v textu.
Další úpravou texti je kurzíva.
kurzívu užíváme k označení :- cizích slov
- citací
- knižních názvů
- filmů
- obecných i technických termínů
- názvu lodí, automobilů a letadel
- odlišení myšlenek
- přání od běžného textu
Pozor : Pokud je ale kurzívy v textu příůiš, může být naopak rušivá a celý text nám znepřehlední.
Přidáme k našemu textu jednu větu navíc.
například :
Hudba je pro lidi velmi důležitá, i když si to občas plně neuvědomují.
Přál bych si, aby to bylo v budoucnu leší.
Nyní jsme použily kurzvíku k zvýraznění přání v textu.
Podtržení textu v tištěné verzi nepoužíváme, jelikož by jsme ho mohli zaměnit s hypertextovými odkazy.
Pojdmě si otevřít dokument uložený na našeom cloudu OneDrive. Hudební Trénink: Cesta k Excelenci a Psychologická Analýza
Označíme si první dvě slova v prvním odstavci Hudební trénink, a vybereme řez písma na tučný.
Můžeme použít klávesovou zkratku SHIFT + šipka doprava, tím budeme postupně po písmenkách označovat text,
nebo označte text kurzorem myši.
Tučný řez kurzívy můžeme vybrat klávesovou zkratku CONTROL + B.
Užití klávesových zkratek, vám umožní psát dokumenty mnohem rychleji, pokud se je naučíte,
už bez nich psát nebudete.
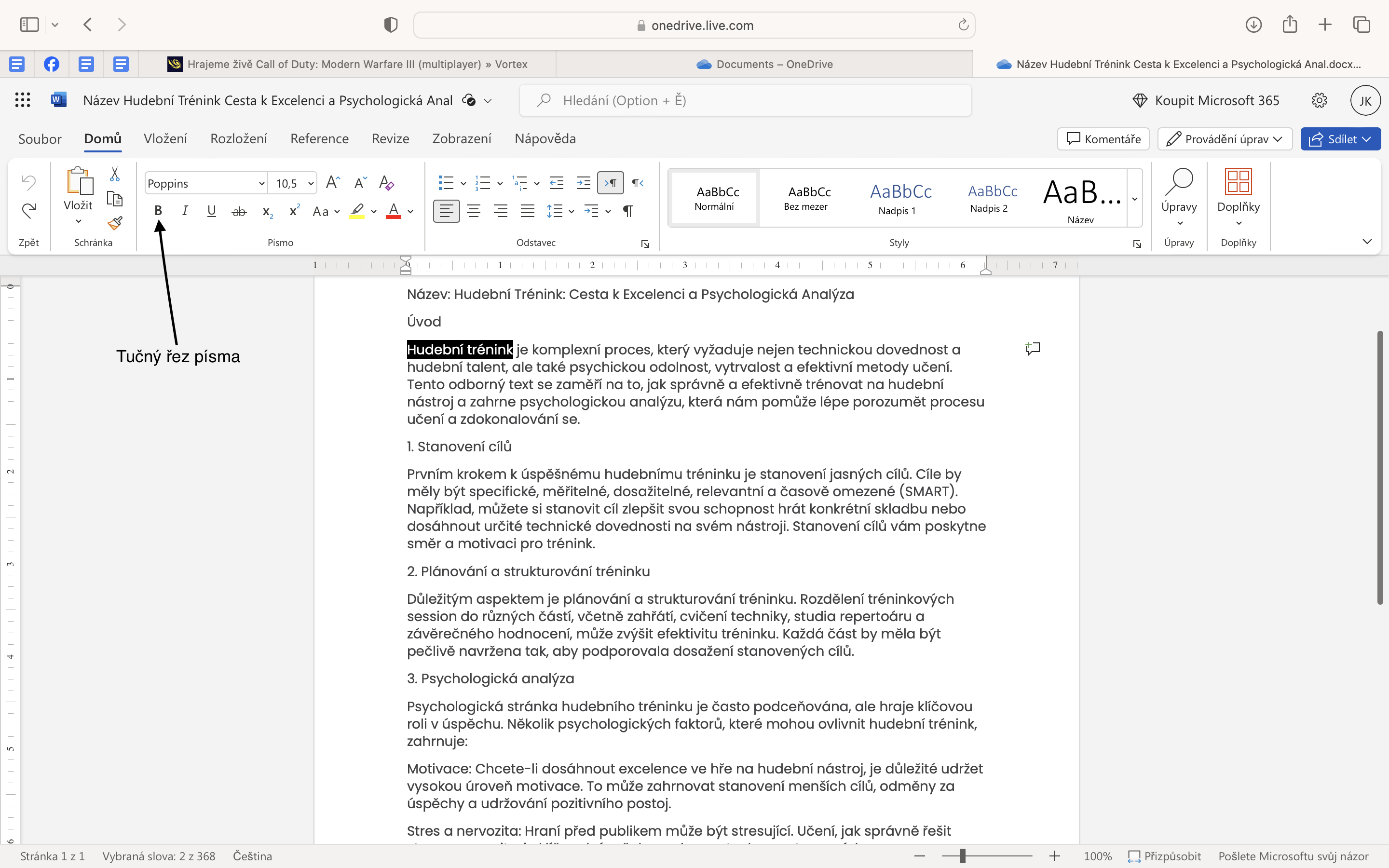
Označily jsme tučně tento text, protože se jedná o nejdůležitějží text v odstavci.
Dále v prvním odstavci označíme text technickou dovednost, a nastavíme řez písma na kurzívu.
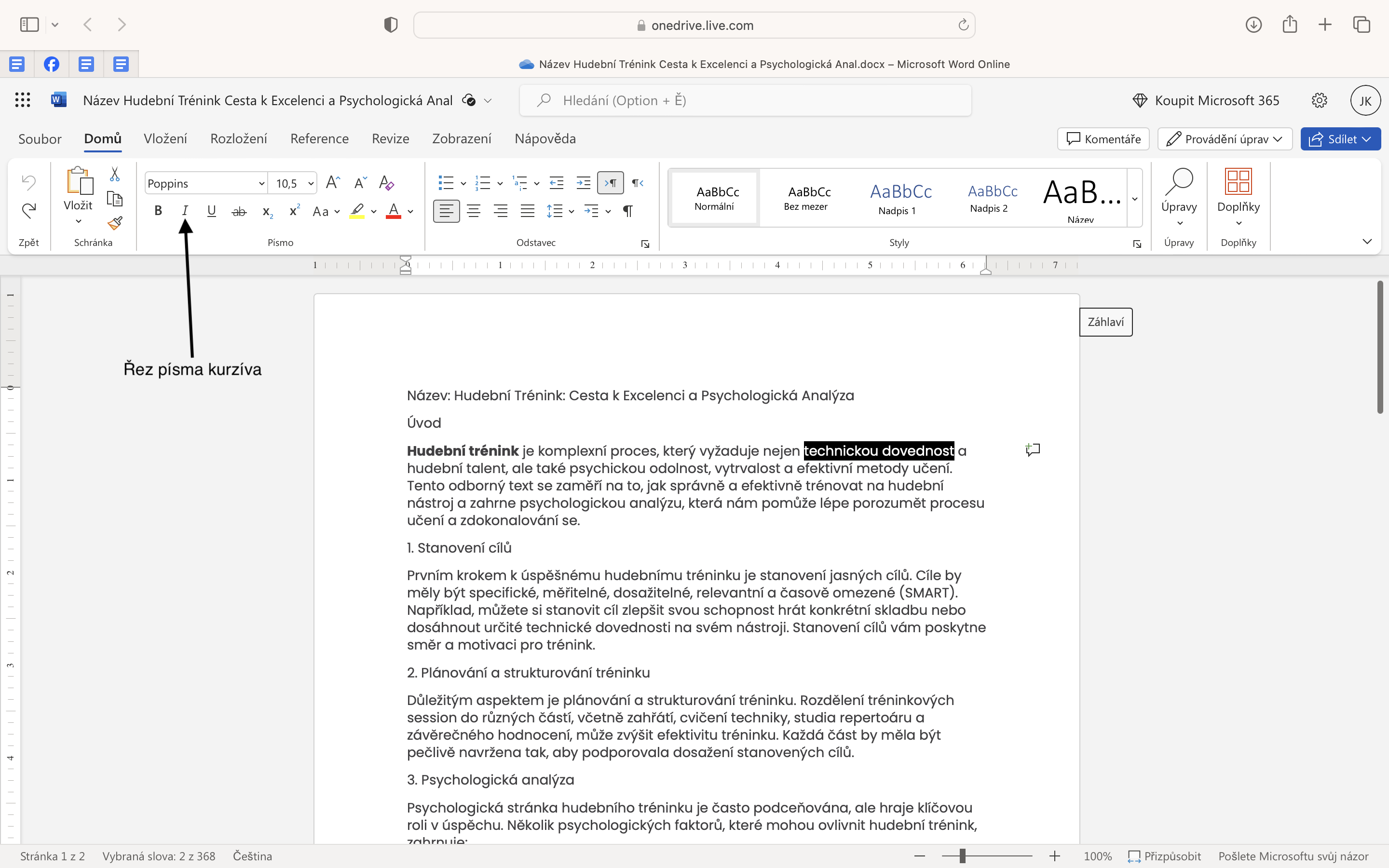
Technická dovednost, je v našem texru termín / obecný pojem, a proto mu nastavujeme řez písma na kurzívu.
Dále v textu označte kurzívou následující pojmy
- hudební talent
- psychickou odolnost
- vytrvalost
- efektivní metody učení
- psychologickou analýzu
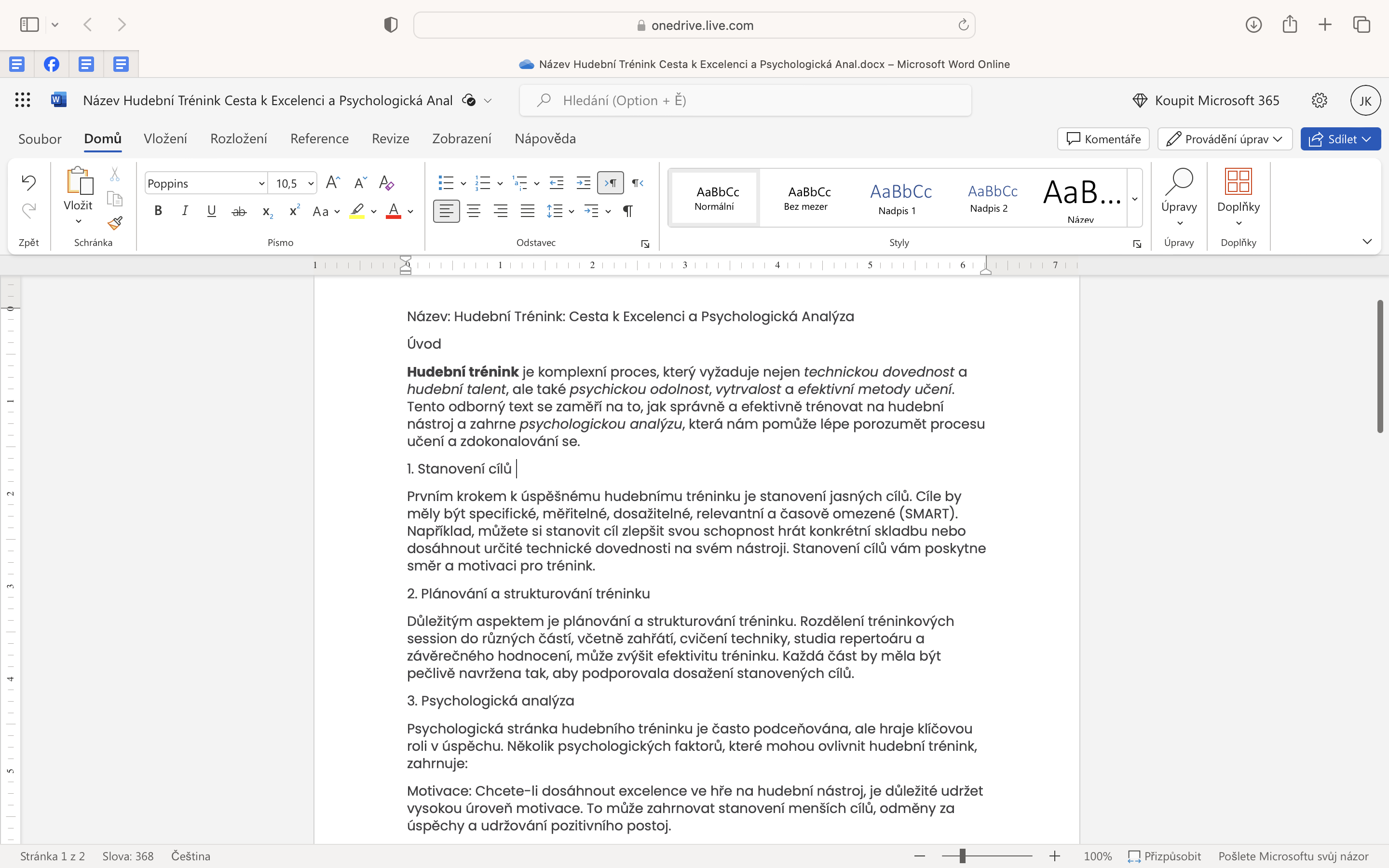
Právě jsme upravily odstavec, podle grafických úprav textu.
označme si celý první odstavec a zmněníme font písma z nabídky fontů písma na Times New Roman.
Do výběrového pole stačí napsat t, a měla by se vám ukázat nabídka pro font Times New Roman.
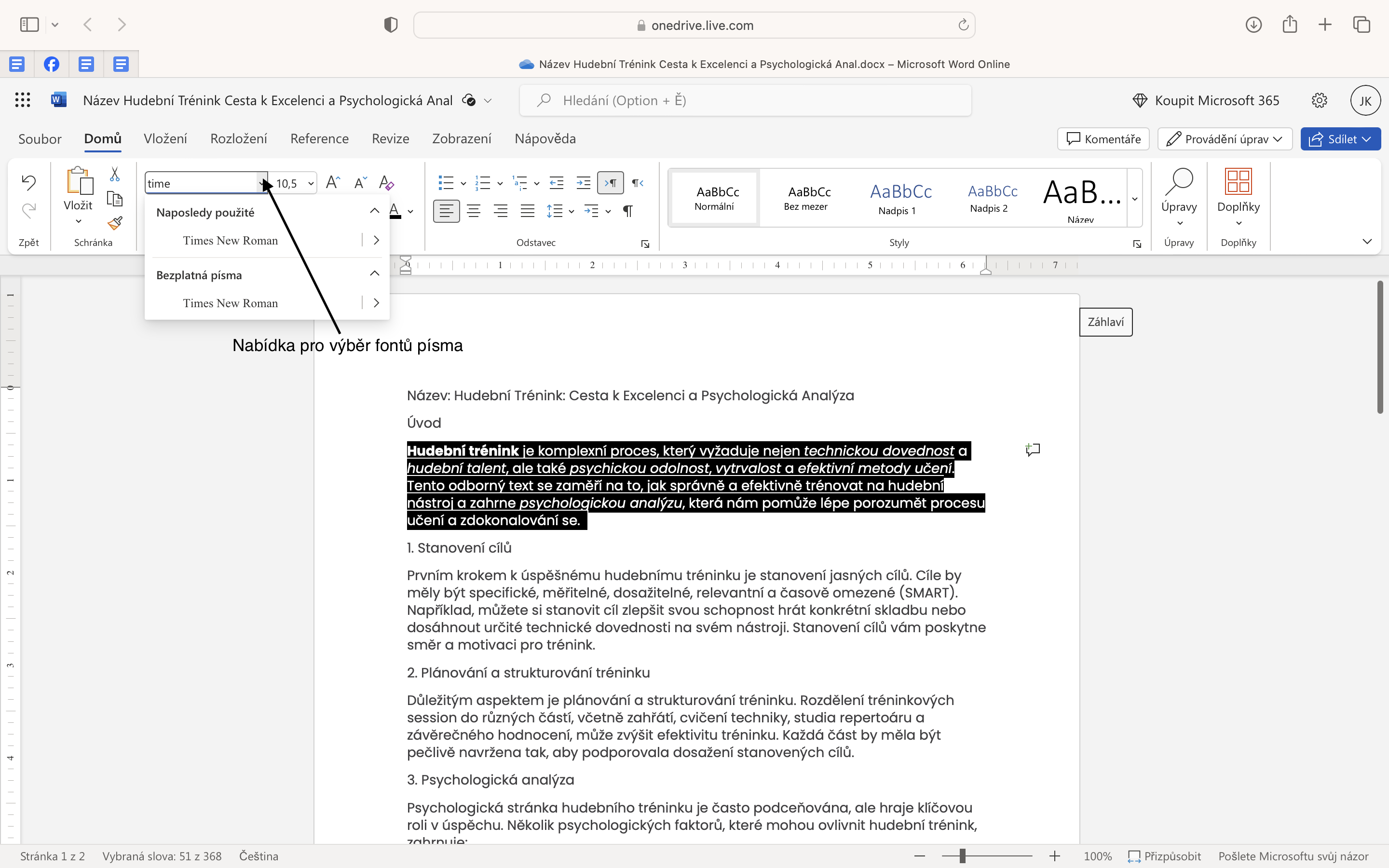
Dále změníme velikost písma na 12.
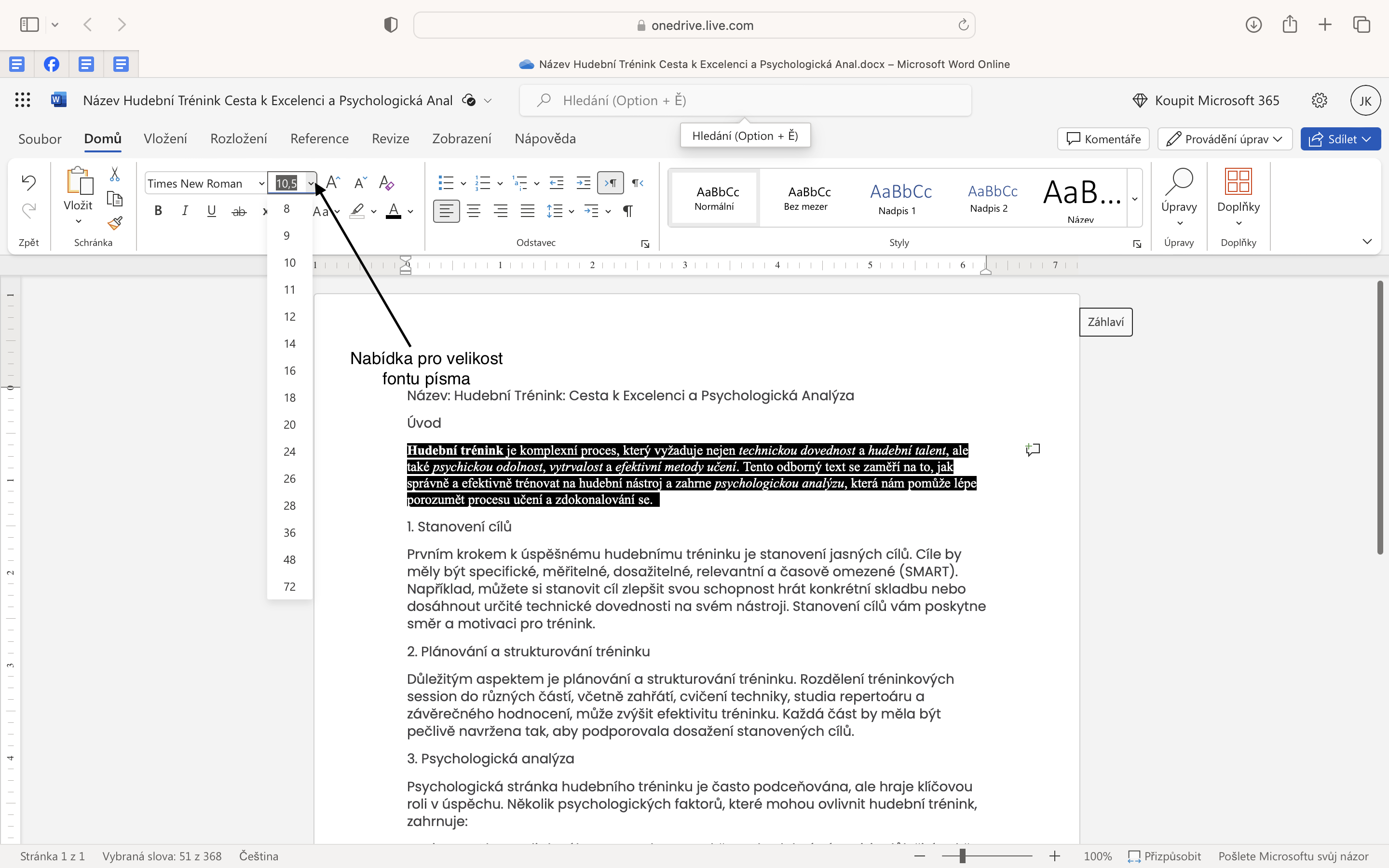
Změníme formát písma z nabídky velikosti malých a velkých písmen, na velká písmena.
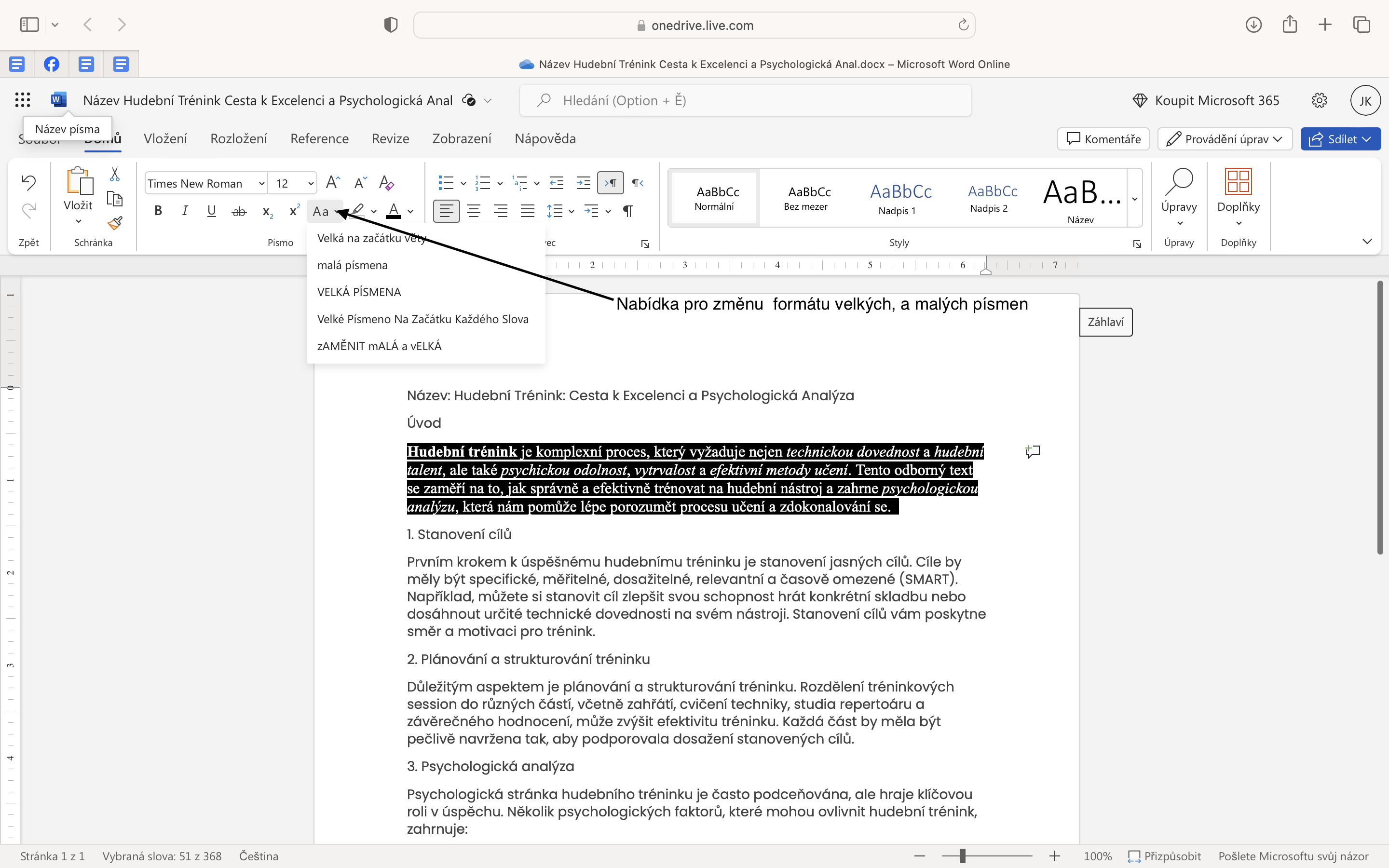
Posledním bodem, který si ukážeme jsou indexy.
Vytvořme si nový dokumet Word, který se bude jmenovat Stupnice.
Na první řádek napíšeme Stupnice a nastavíme řez písma na tučné.
Odsadíme na další řádek a napíšeme stupnici C-dur.
Stiskněte CAPSLOCK , a na druhý řádek napište C D E F G A H C.
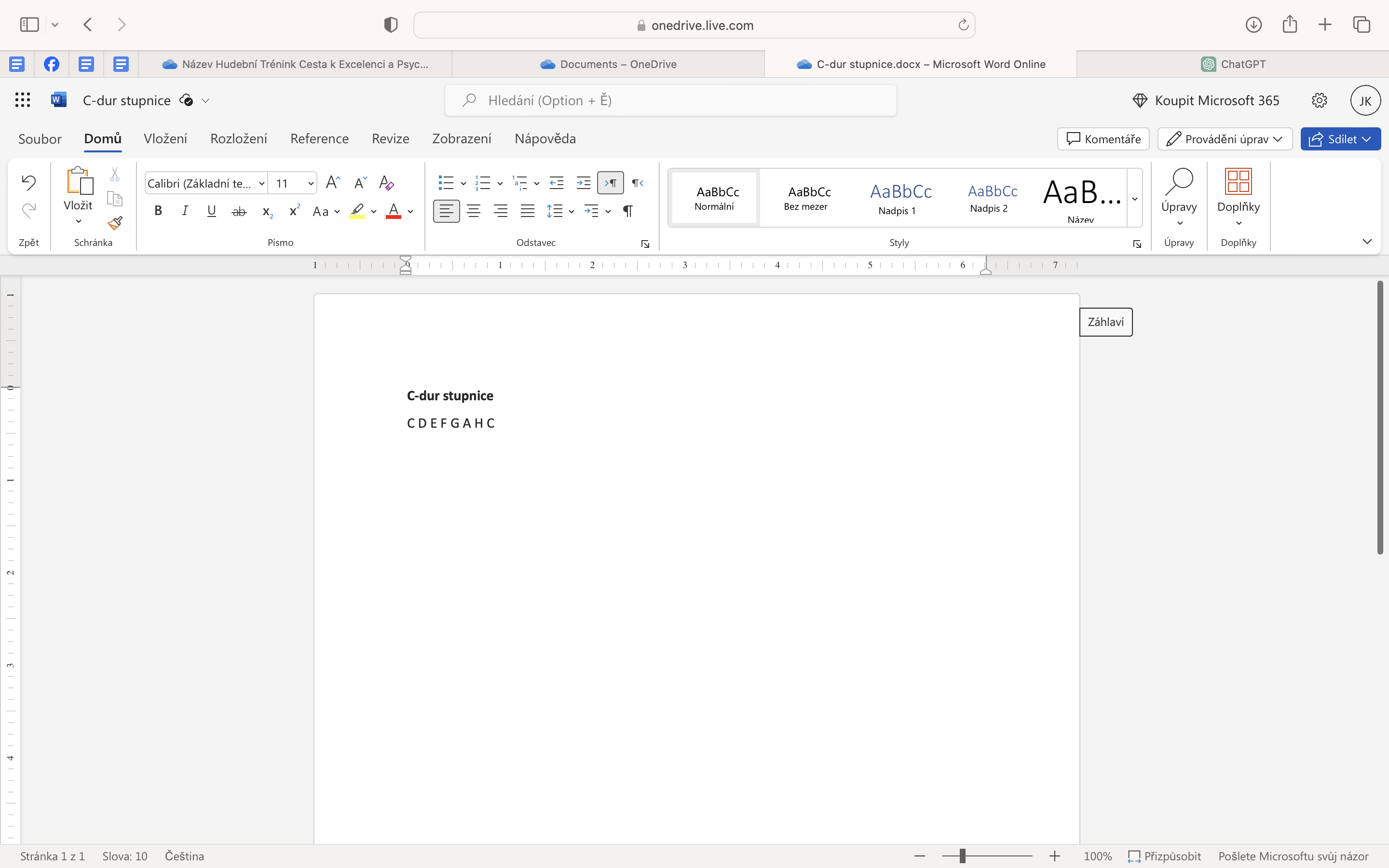
klikneme za písmeno C, a vybereme ikonu pro horní index.
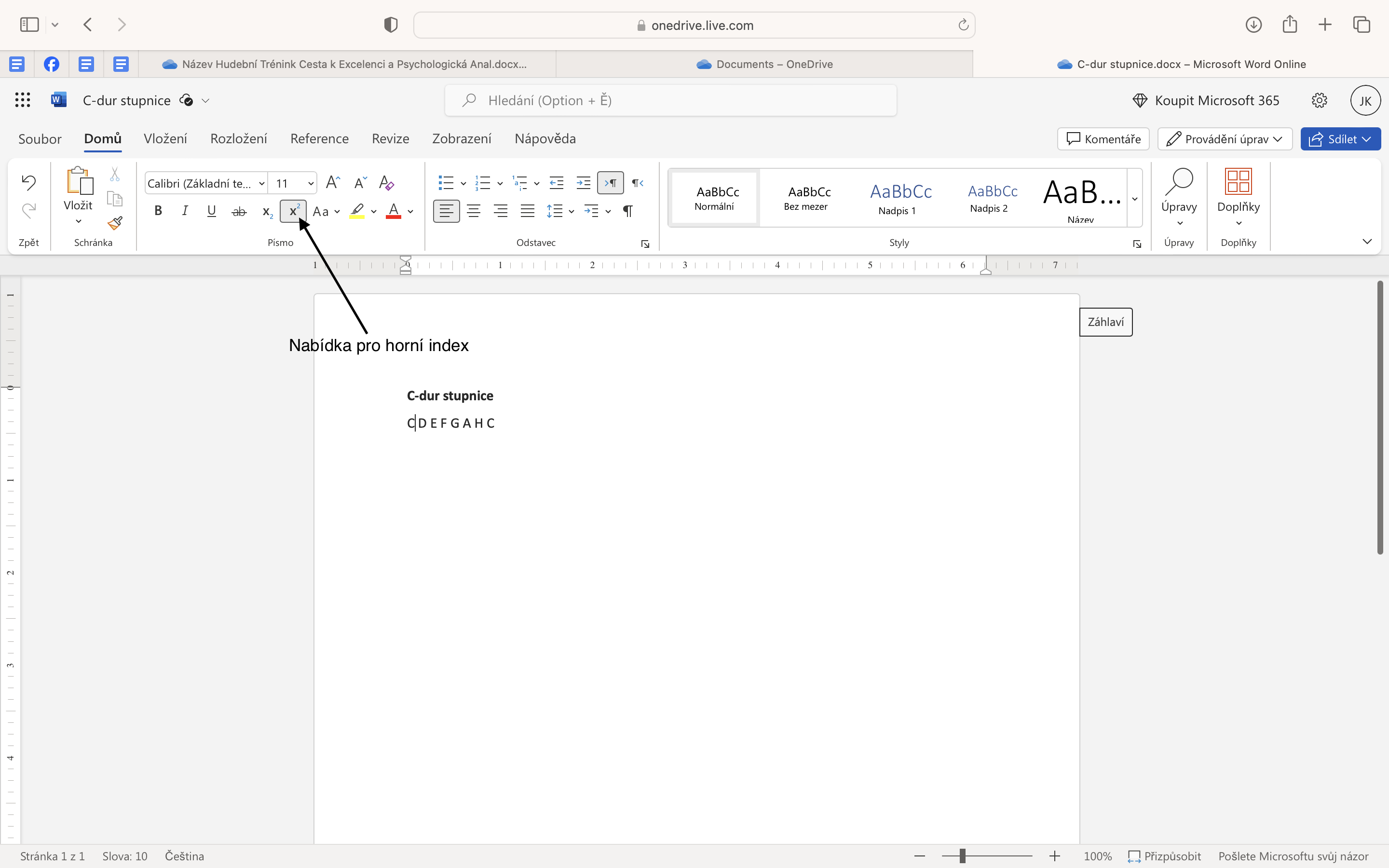
Nyní napíšeme na numerické klávesnici 1, nebo stiskneme SHIFT + 1 na klávesnici s diakritikou.
Tímto způsobem zapisujeme indexy.
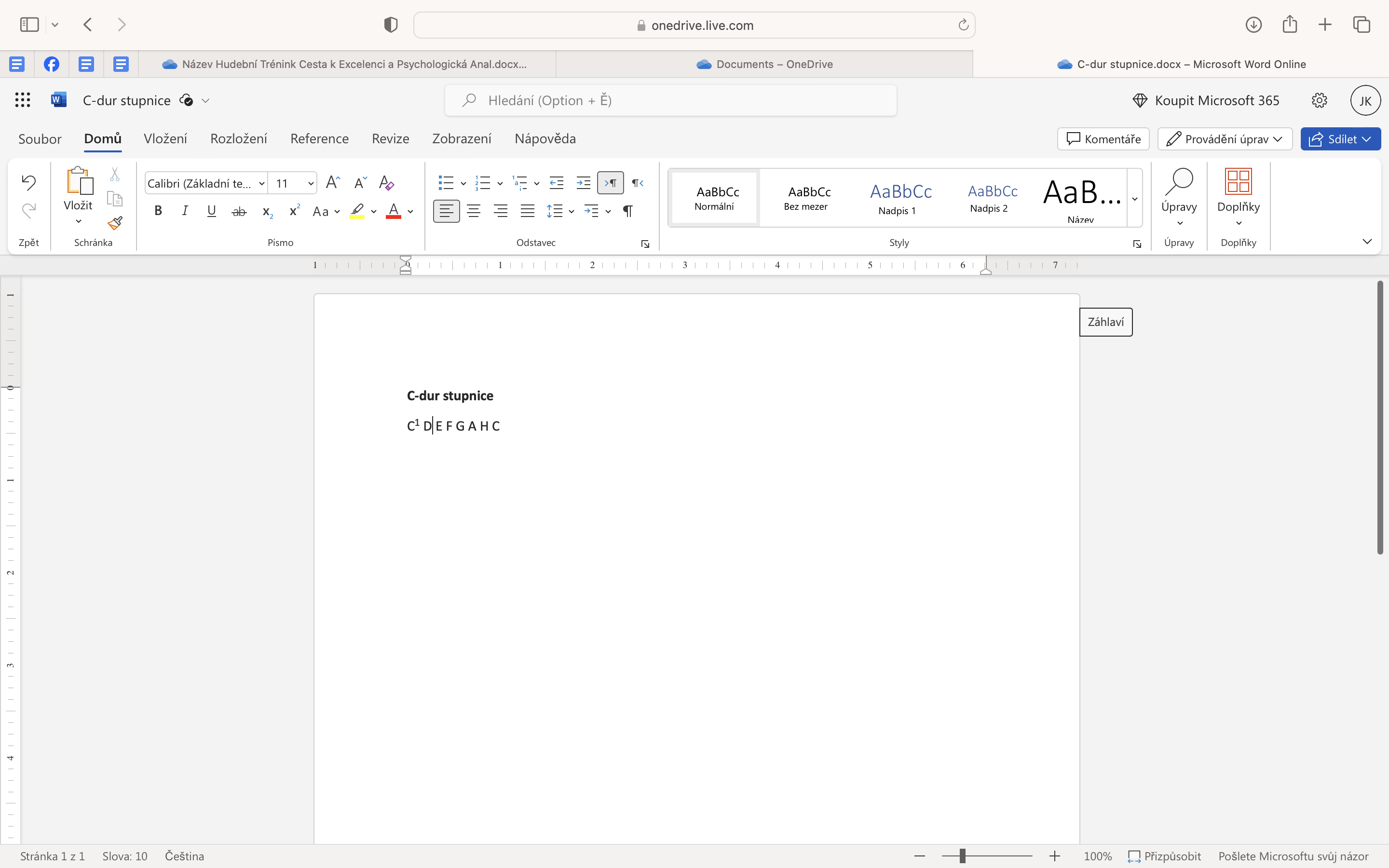
Úkol k lekci 3:
- Doplněte o indexy stupnici C-dur
- Vytvořte nejprve horní index, kdy ke každému písmenu napíšeme do horního indexu 1.
- Pak vytvořte dolní index, kdy ke každému písmenu napíšeme do dolního indexu funkci. (T,II,III,S,D,VI,VII).
- Odtabulujem (zmáčknete tabulátor) a napíšeme tónický kvintakord, tónický sexkakord a tónický kvartsexakord.
- Nastav tučný řez písma u hlavních harmonických funkcí (T,S,D).
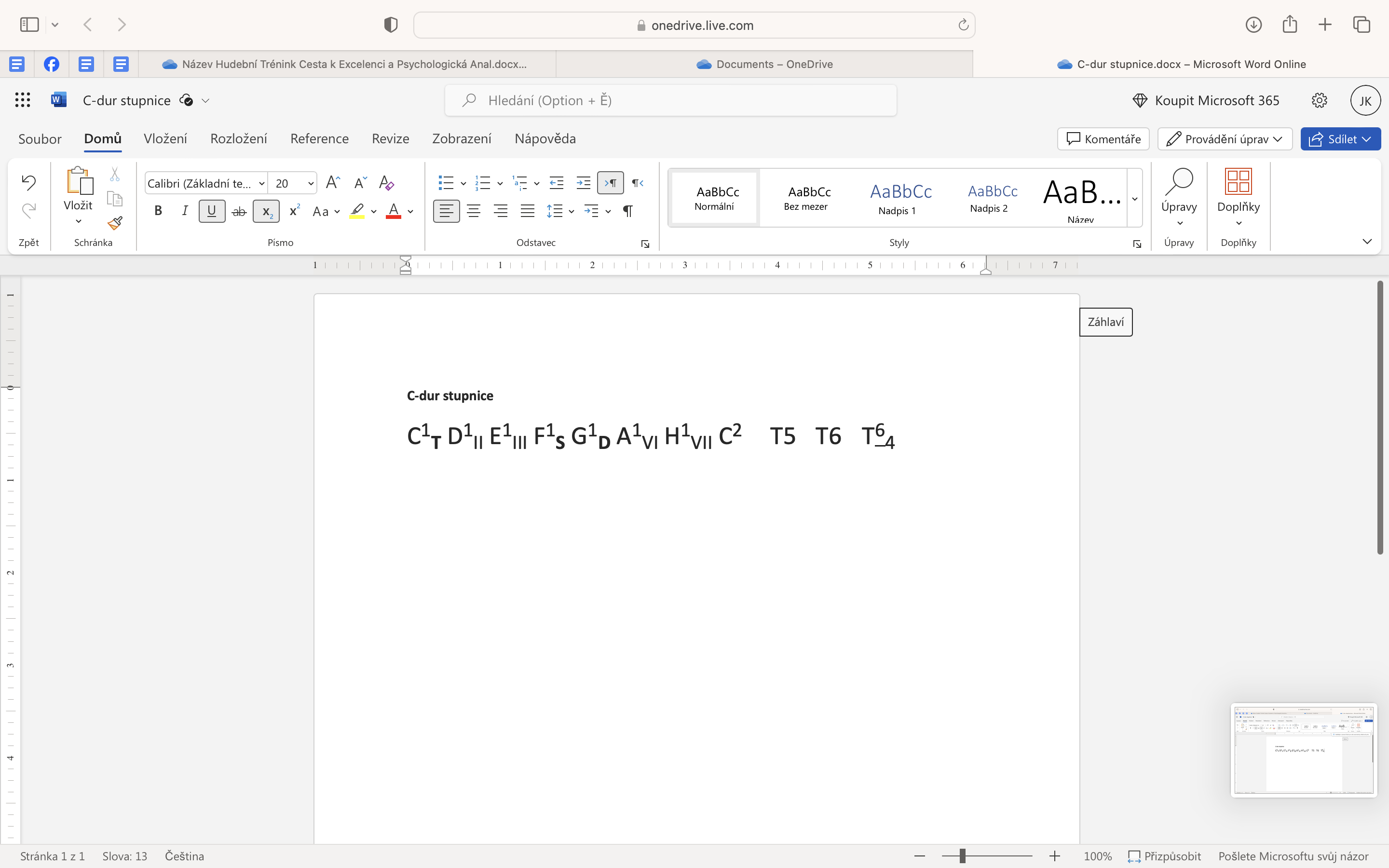
Co jsme se dnes naučily ?
- Formátovat písmo, pomocí řezu písma.
- Nastavit velikost písma
- Nastavit formát velkých a malých písmen.
- Nastavit horní a dolní indexy.
- Užití klávesy CAPSLOCK.
klávesové zkratky :
- CONTROL + B = tučný řez písma
- CONTROL + I = Kurzíva
- SHIFT + šipka doprava/doleva = označení textu po jednotlivých písmenách.
Formát odstavce
Formát odstavce stejně, jako formát písma patří k te stěžejním úpravám textu v dokumentu.
Formátem odstavce jsme schopni:
- Zarovnat text v odstavci.
- Nastavit řádkování v odstavci.
- Nastavit odsazení prvního řádku.
- Nastavit mezery před i za v odstavci.
- Svázat řádky v odstavci.
Odstavce upravujeme proto, že čtenář našeho dokumentu se v textu bude lépe orientovat
Zároveň bude i lépe vypadat.
Pro náš příklad si zvolíme nastavení odstavců tak, aby odpovídal standartům dokumentů pro školní práce.
Otevřeme si dokument Hudební Trénink: Cesta k Excelenci a Psychologická Analýza, na našem cloudu.
Označíme si první odstavec pod úvodem.
Zkusme využít klávesové zkratky:
- CONTROL + šipka dolů = navigace (posouvání kurzoru) na jednotlivé odstavce.
- SHIFT + šipka dolů = označování jednotlivých řádků v odstavci.
- nebo SHIFT + CONTROL + šipka dolů = označení celých odstavců.
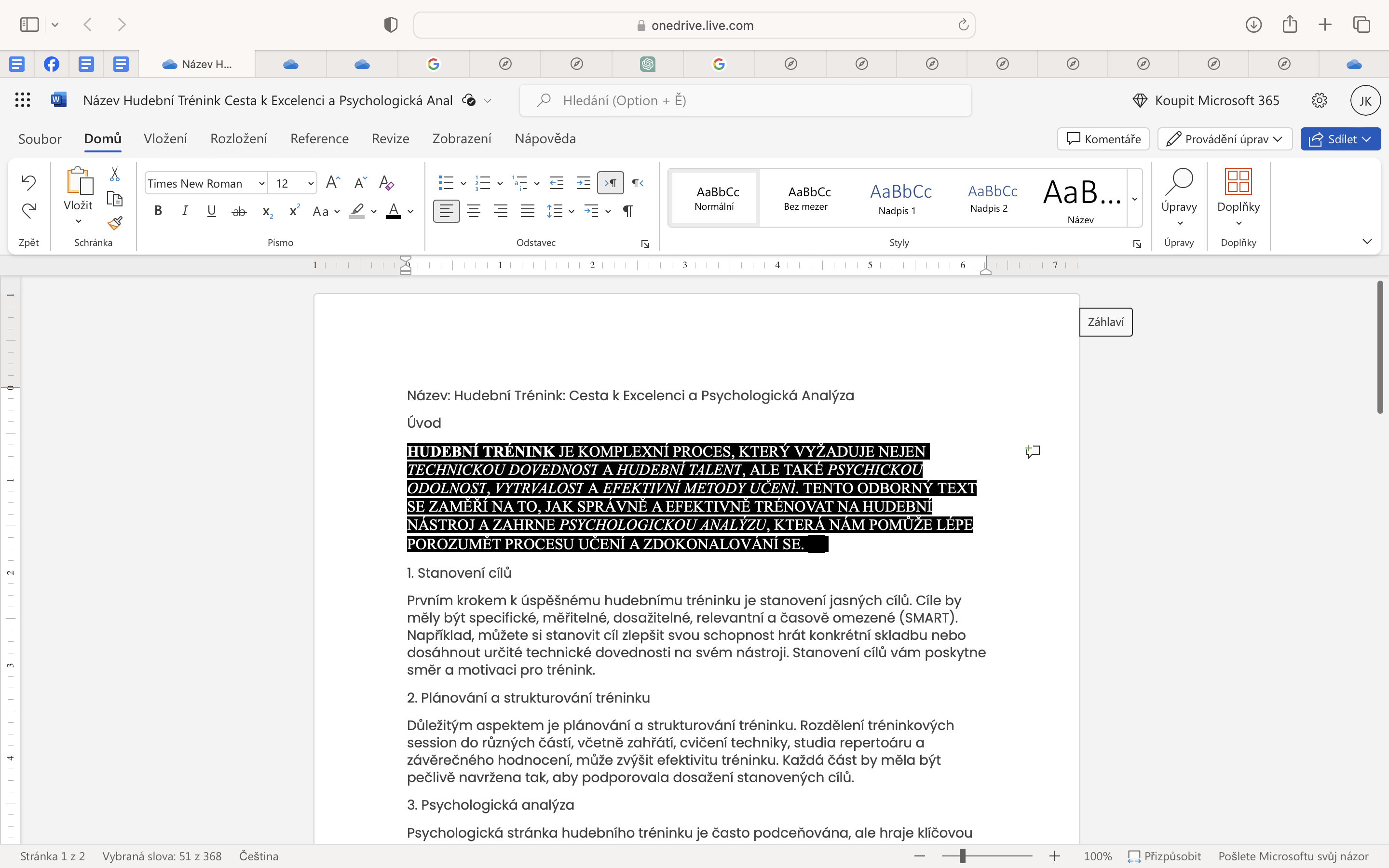
Vybereme z nabídky pro úpravu odstaveců, zarovnání do bloku.
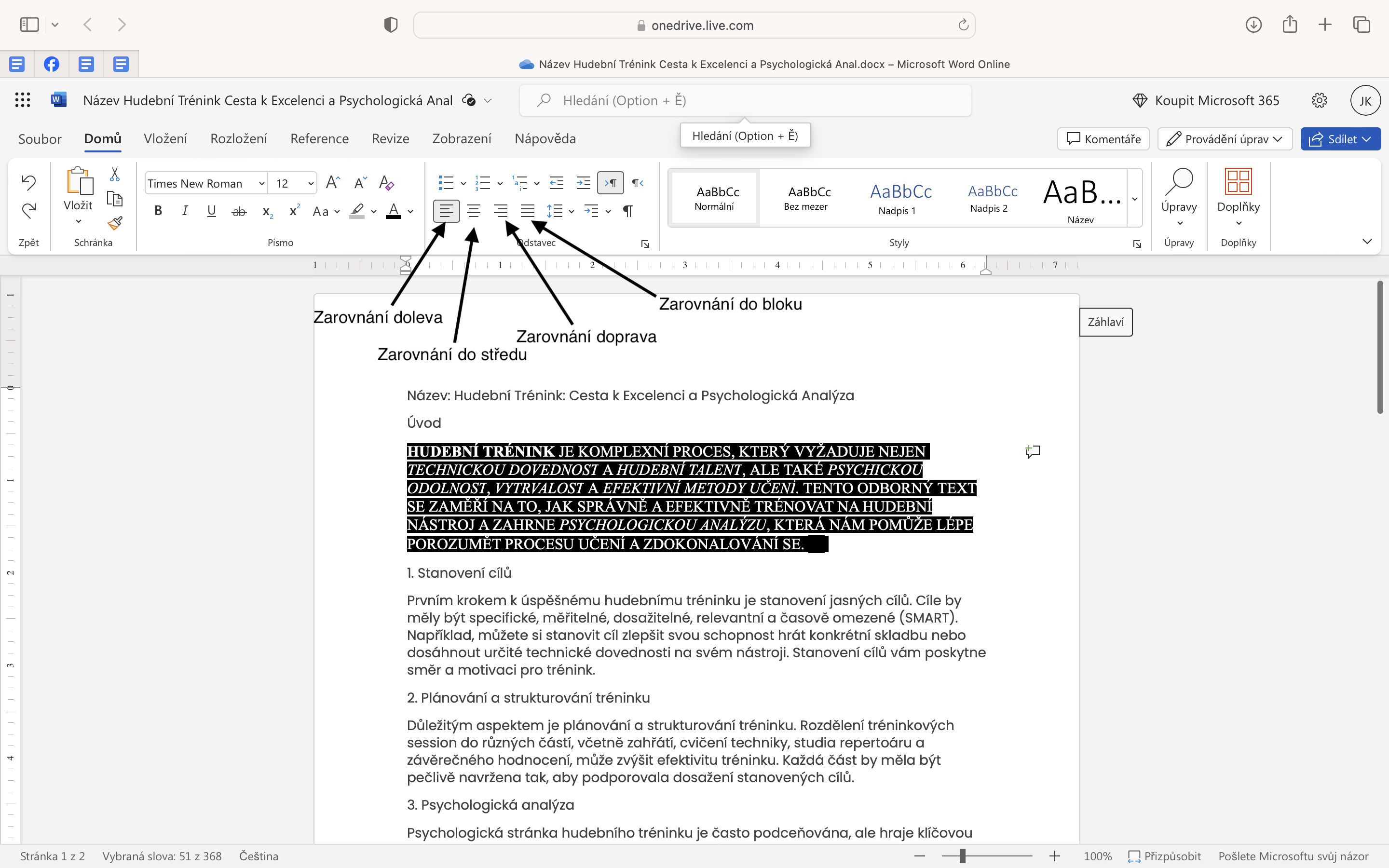
Zarovnání do bloku se používá pro úpravu textu tak, aby byl zarovnán na obě strany (levý a pravý okraj).
To znamená, že řádky textu jsou zarovnány na obou stranách odstavce, což vytváří pravidelný blokový vzhled.
Tento typ zarovnání je často využíván v tištěných materiálech, jako jsou knihy, noviny a jiné dokumenty,
kde pevné a pravidelné zarovnání na obou stranách odstavce může vytvořit profesionální a čistý vzhled.
Nyní vybereme nabídku pro podrobné nastavení odstavce.
- možností je vybrat ikonu dole vpravo v nabídce pro úpravy odstavců
-
možností je přemístit kurzor na vybraný odstavec, a kliknout pravým tlačítkem myši
poté vyberete možnost "možnosti odstavců - možností je klávesová zkratka CONTROL + ALT + M.
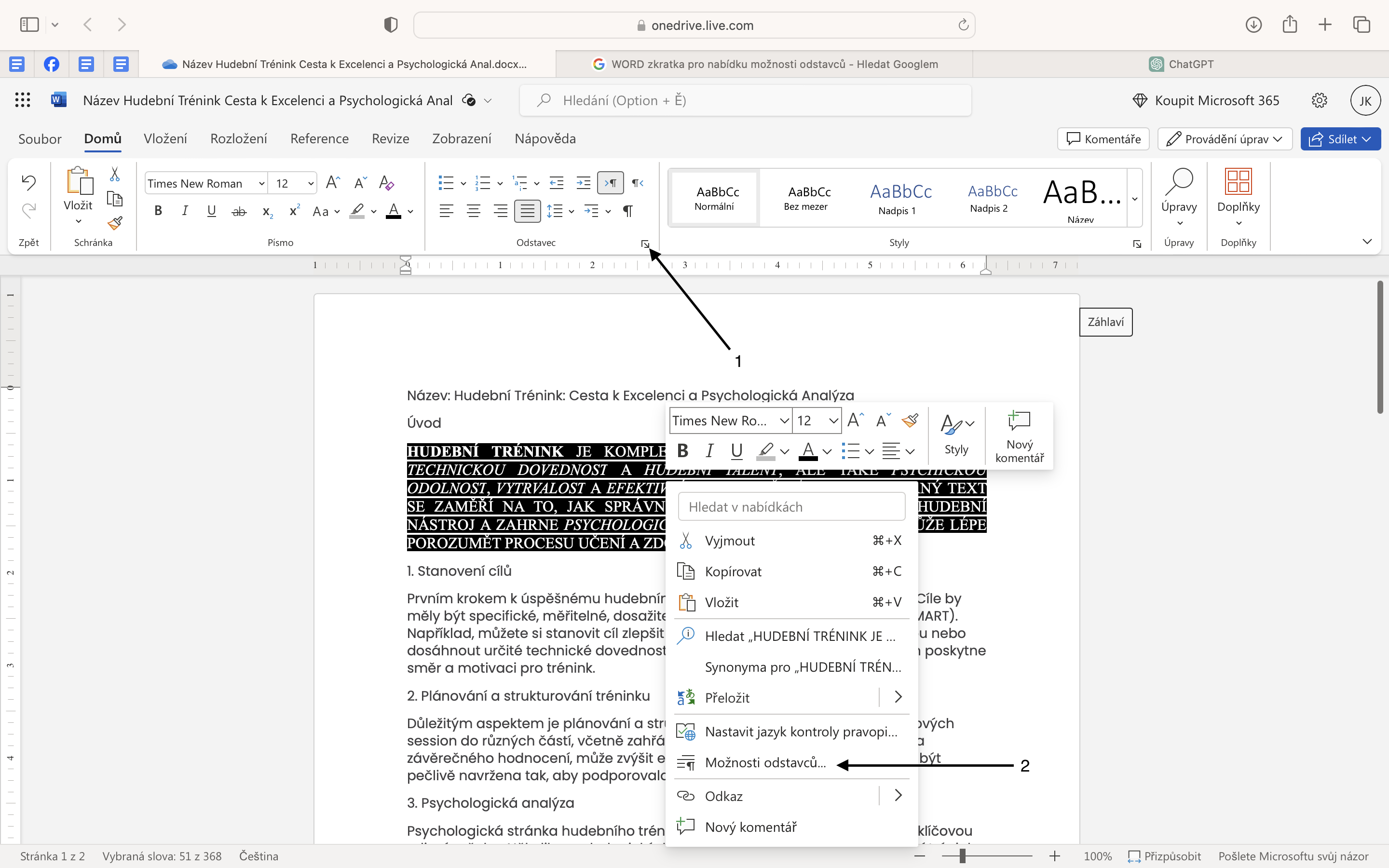
V této nabídce můžeme upravovat odstavce podrobněji.
Nastavíme odstavec následovně
- Nastavíme odsazení prvního řádku.
- Odsazení prvního řádku bude o 1 cm.
- Mezery před i za budou 8 b.
- Nastavíme řádkování na 1, 5 řádku
- Svážeme řádky
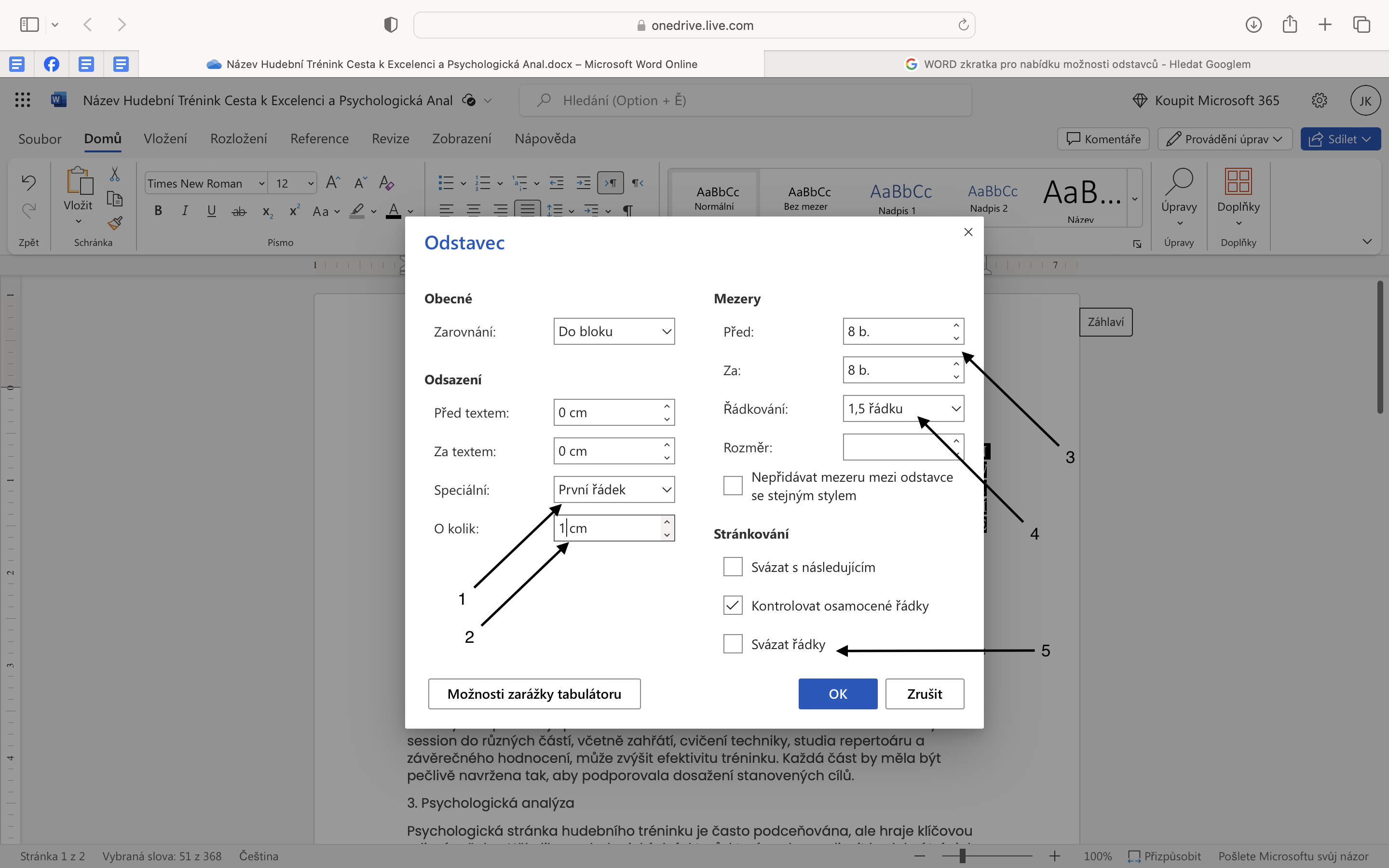
Náš naformátovaný odstavec nyní vypadá mnohem lépe.
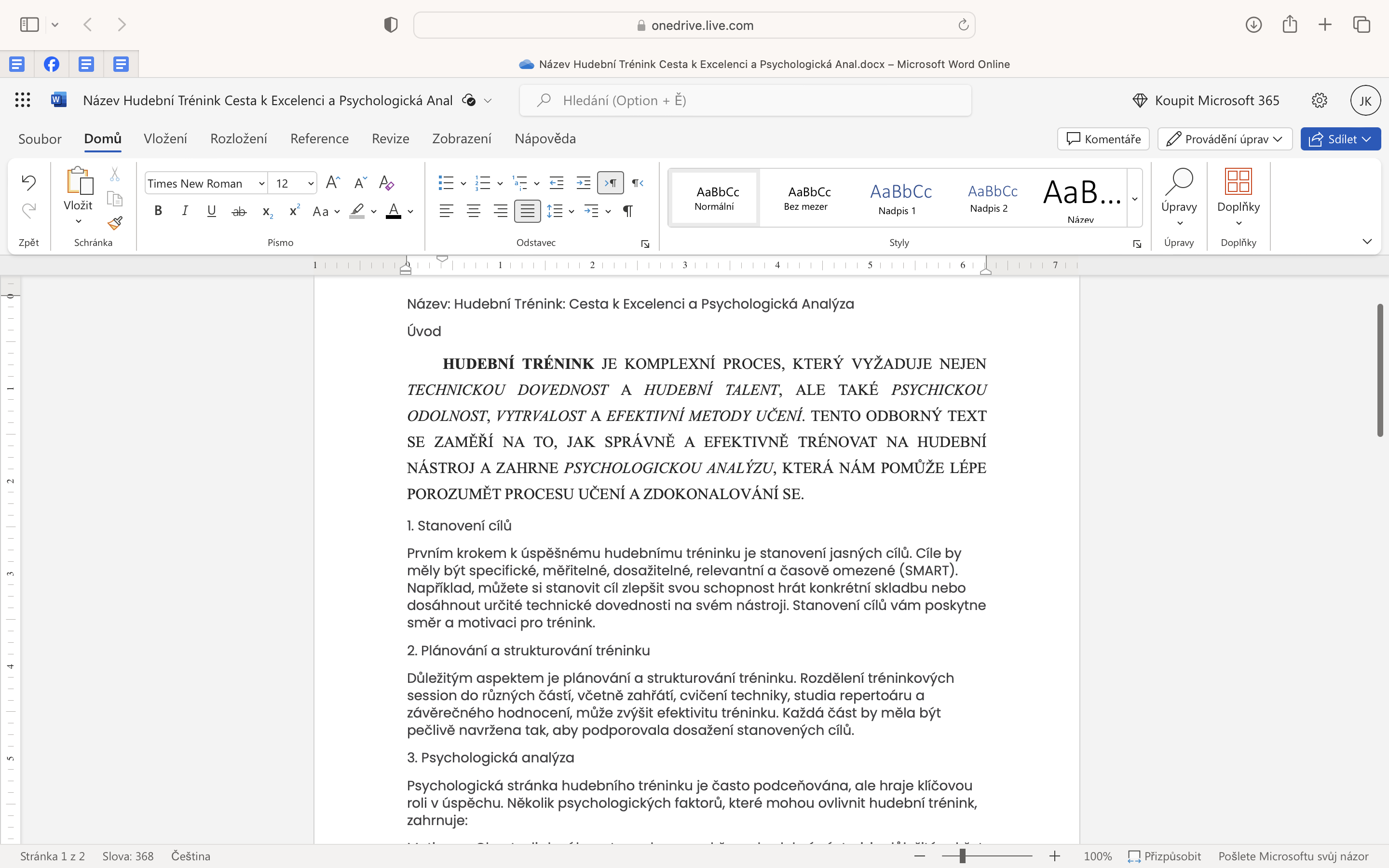
Takto nastavený formát odstavce, používáme pro hlavní definici v textu, většinou v úvodu.
Označme si text pod první nadpisem 1. Stanovení cílů
.png)
kromě nadpisů.
- Nastavíme zrovnání do bloku
- Nastavíme odsazení prvního řádku.
- Odsazení prvního řádku bude o 1 cm.
- Mezery před i za budou 6 b.
- Nastavíme řádkování na dvojité
- Svážeme řádky.
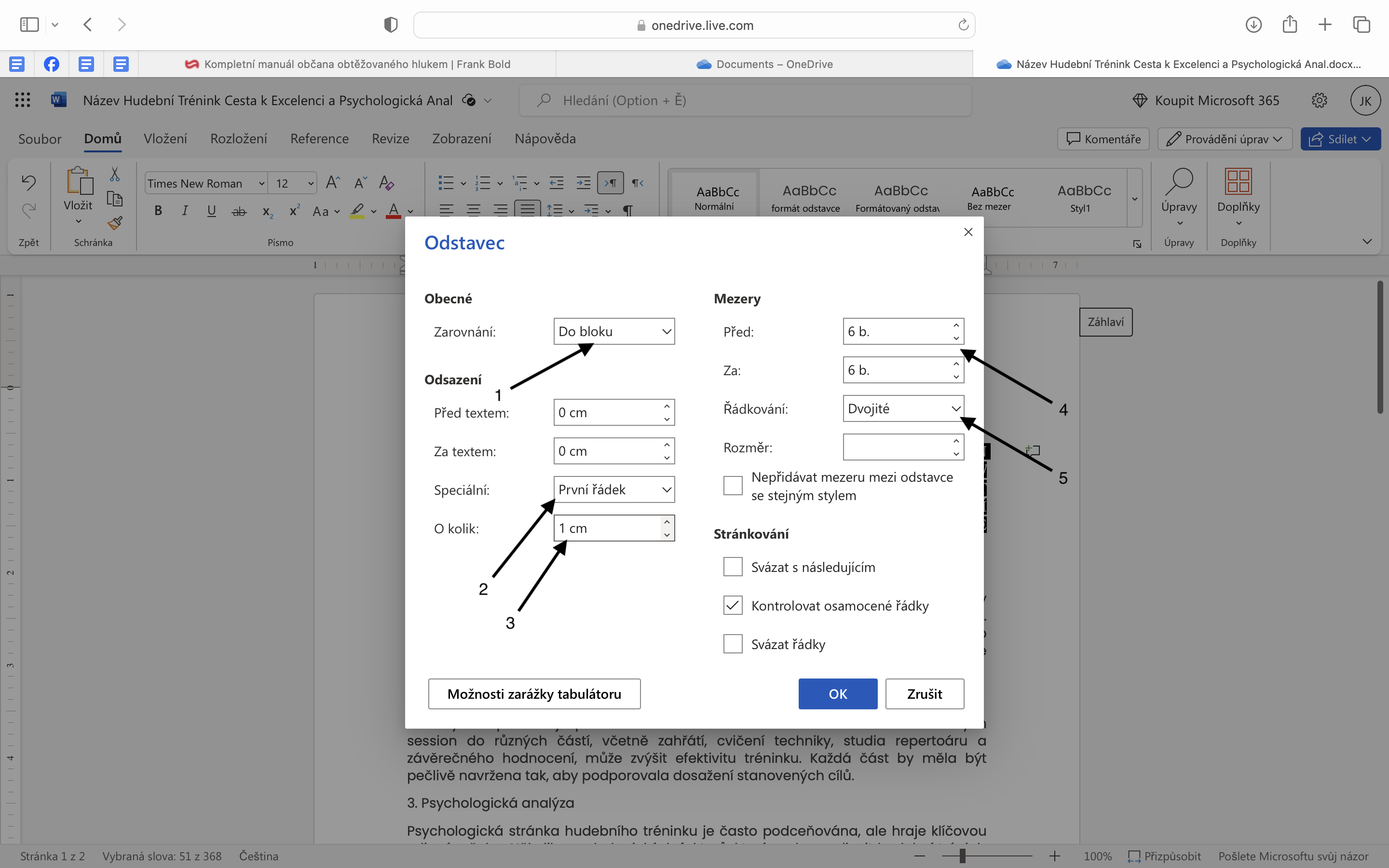
Náš nastavený formát odstavce, je standartem pro psaní školních prací / absolventských prací.
.png)
Nyní si nastavíme styl pro naše odstavce v textu.
.png)
Přesuneme kurzor na nabídku stylů, a klikneme na rozevřít nabídku.
Vybereme z nabídky Vytvořit nový styl podle formátování
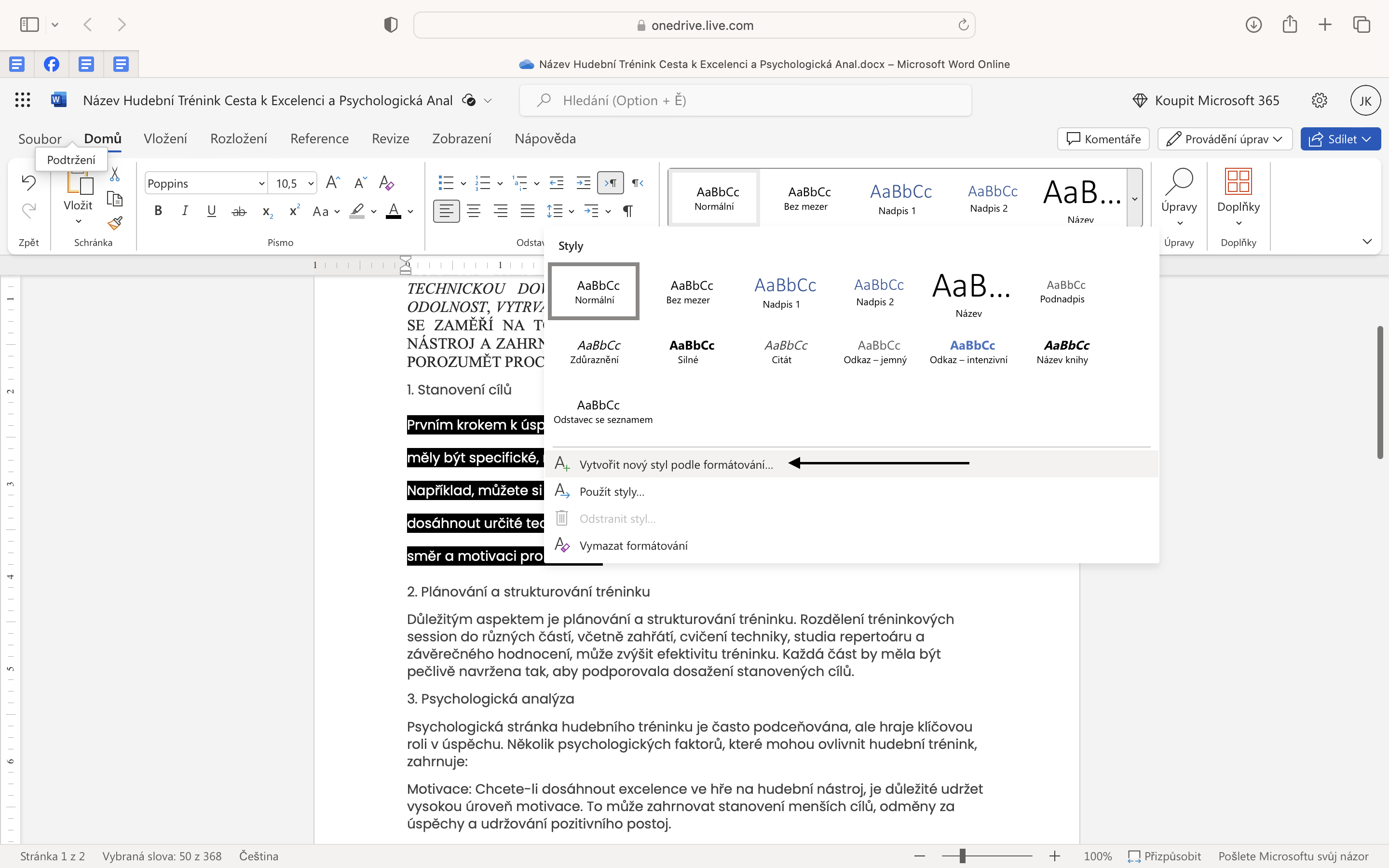
- Pojmenujeme styl Formátovaný odstavec
- Potvrdíme OK
Nyní máme předefinovaný styl pro odstavec.
označíme další odstavec pod kapitolou 2. Plánování a strukturování tréninku.
Klikneme v nabídce stylů na náš preddefinovaný styl pro odstavec. Formátovaný odstavec
.png)
Klikneme v nabídce stylů na náš preddefinovaný styl pro odstavec.
Úkol k cvičení 4:



Vzhled stránky, titulní strana
K dašímu formátování dokumentu, nezbytně patří nastavit okraje stránky.
My si nastavíme okraje tak, aby odpovídaly standartům formátu školních prací.
Okraje stránky, nalezneme na kartě Rozložení 1.
V levém horním rohu nalezneme ikonu pro zvolení okrajů 2.

Klikneme na záložku Vlastní okraje.
Nastavíme okraje dle zadání.

Nyní vytvoříme titulní stránku pro náš dokument.
Přesuňme kurzor na začátek dokumentu, za slovo Úvod.

Použijeme klávesovou zkratku CONTROL + ENTER.

označme si text Název:, a vymažeme text klávesou delete.

Označíme si celý text prvního řádku, přesuneme se na kartu Domů.

Označený text zarovnáme na střed.

Přesuneme kurzor, a klikneme za slovo Hudebni.

Zarovnáme odstavec o 4 řádky (Enter)
- vrátíme se šipkou nahoru, nebo klikneme na začátek prvního řádku v dokumentu na titulní stránce.
- Vybereme zarovnání doleva.

Úkol k lekci 5:
Napište vaše informace:
- Vaše jméno
- Jméno vyučujícího
- Obor
Vyberte kurzorem, nebo navigačními zkratky text celé titulní stránky,
a upravte dle zadaní:
- Font písma : Times New Roman
- Velikost fontu : 12
- Řádkování : Dvojité

Styly, obsah
K tomu, abychom mohli
- Pracovat / editovat kapitoly v textu.
- Tvořit obsah dokumentu.
- Graficky označit kapitoly.
- Zlepšily orientaci a navigaci v dokumentu.
K tomu všemu využíváme styly.
V našem příkladě, budeme pracovat již se styly předdefinovanými ve Wordu.
Otevřeme si dokument Hudební Trénink: Cesta k Excelenci a Psychologická Analýza
Přesuneme kurzor na kapitolu Úvod, a označíme si text nadpisu.
.png)
Nyní přesuneme kurzor na nabídku stylů na kartě Domů, a v nabídce vybereme nadpis 1.
Jedná se o napdis první úrovně.
Je důležité tyto úrovně rozlišovat, protože při tvorbě obsahu s nimi Word pracuje jinak,
než například se styly úrovně druhé.

Všimněme si, že předdefinovaný styl první úrovně, má nastavenou velikost fontu na 16 b.
Můžeme vzhled písma změnit, aniž by nám to ovlivnilo chápání wordu, že se jedná o nadpis první úrovně.
Rozevřeme si panel navigace, na záložce Nadpis uvidíme, že Word nám kapitolu Úvod označil
Jako název kapitoly první úrovně.
.png)
.png)
- vyhledáme v Navigaci slovo Motivace:, a označíme tento text.
- Rozevřeme nabídku pro výběr stylů.
- Vybereme styl pro nadpis druhé úrovně.
.png)
Nyní se nám v Navigaci, záložky Nadpis nadefinoval styl nadpisu pro druhou úroveň.
.png)
Pojďme si nyní vytvořit obsah pro náš dokument.
Přesuňme kurzor na začátek dokumentu za titulní stránku. (před slovo Analýza)
.png)
Stiskněmě CONTROL + ENTER. Tím vytvoříme novou stránku.
Na nové stránce zarovnáme text doleva, a přesuneme se do karty Reference.
.png)
Vybereme iknou pro vložení obsahu.
.png)
Přesuneme kurzor na slovo Úvod v poli pro obsah.
Vybereme ikonu Update, tedy aktualizovat obsah.
.png)
Tímto způsobem aktualizujeme obsah v našem dokumentu.
Úkol k cvičení 6.
Nastavte styly pro názvy kapitol první úrovně:
- 1. Stanovení cílů
- 2. Plánování a strukturování tréninku
- 3. Psychologická analýza
- 4. Učení a tréninkové metody
- Závěr
Nastavte styly pro názvy kapitol druhé úrovně:
- Stres a nervozita
- Sebehodnocení
- Důležitost odpočinku
Aktualizujte obsah.



Odkazy, seznamy
Odkazy, jak název napovídá slouží k odkazování na:
- Webové stránky
- místo v dokumentu
Odkaz je označený text v dokumentu, na který když klikneme myší, se aktivuje a vykoná výše zmíněné funkce.
Otevřeme si dokument Hudební Trénink: Cesta k Excelenci a Psychologická Analýza
V navigaci na záložce Nadpis, se přesuneme na kapitolu Úvod.
.png)
Označíme si text talent
.png)
Přesuneme se na kartu vložení.
.png)
Vybereme z nabídky ikonu Odkazy.
.png)
Vybereme vložit odkaz.
.png)
Přesuneme se na web Wikipedie,
a zkopirujeme URL adresu. CONTROL + C.
.png)
Vložíme zkopírovanou adresu do textového pole ve Wordu.
- Zobrazovaný text - text, který se bude zobrazovat v dokumentu.
- Zadat odkaz - odkaz, který odkazuje na webovou stránku.
.png)
Nyní si ukážeme, jak odkazovat na text v dokumentu
- Označíme si text procesu učení.
- Vybereme z nabídky odkazů vložit odkaz.
Vybereme z nabídky odkazů, tento dokument, a vybereme z další nabídky záhlaví.
Zobrazí se nám nabídka osnovy v našem dokumentu. Tato osnova je vytvořena, na základě vytvořených stylů.
Vybereme z nabídky 4. učení a tréninkové metody , potvrdíme tlačítkem vložit.
.png)
Tímto způsobem, odkazujeme na text v dokumentu. Z webového prostředí, můžete takovou funkci znát pod pojmem "kotva".
Přesuneme kurzor za text kapitoly 3. Psychologická analýza, a stiskneme CONTROL + ENTER.
Touto zkratkou přesuneme kapitolu na začátek stránky.
Seznamy:
- přesuneme kurzor za text Motivace:
- Vybereme nabídku bodových odrážek.
- Vybereme třírozměrnou šipku.
.png)
Všimněme si zarážek v horní části dokumentu.
Zarážky slouží pro zarovnání elementů a textu.
- Předsazení (zarovnání textu.)
- Osazení prvního řádku (zarovnání bodů.)
.png)
Předsazení nastavíme kliknutím a posunem myši, na hodnotu0,25 in.
Odsazení prvního řádku nastavíme kliknutím a posunem myši, na hodnotu0,00 in.
Doporučuji si pro rychlejší vypracování úkolu uložit nastavení předsazení, a osdazení prvního řádku
do stylů jako body_odsazení.
.png)
Nyní dokumet pravíme tak, aby každý odstavec první úrovně, začínal na nové stránce:
- V navigaci vybereme kapitolu 1. Stanovení cílů
- označíme číslování v textu, a vymažeme číslování.
- Zarovnejte nadpisy první úrovně na novou stránku.
- Vymažte u nadpisů číslování
- Nastavte seznamy pro nadpisy druhé úrovně.
- Zarovnejte seznamy rovnoběžně s nadpisy první úrovně.
- Aktualizujte obsah dokumentu.
- Vybereme z nabídky nadpisů
- Nadpis První úrovně
- Napíšeme text Nadpis první úrovně 1, a presuneme kurzor za text nadpisu.
- Vybereme nabídku pro víceúrovňové seznamy
- Vybereme z nabídky nadpis 2
- Vybereme nabídku pro víceúrovňové seznamy
- Vybereme první možnost
- Označíme text a zkopírujeme CONTROL + C
- Vybereme oblast, kam text vložíme CONTROL + V
- Napíšeme text: zde bude váš text.
- Označíme text, a vymažeme klávesou DELETE
- Napíšeme text Úvod
- Přesuneme kurzor za slovo Úvod, a použijeme klávesu DELETE.
.png)
Přesuneme kurzor před kapitolu 1. stanovení cílů, a stiskneme CONTROL + ENTER.
.png)
Přesuneme kurzor před kapitolu 2 Plánování a strukturování tréninku,
vymažeme číslování,
a stiskneme CONTROL + ENTER.
.png)
Tímto způsobem můžeme odsadit odstavce na navou stránku.
Úkol k cvičení 7:







Víceúrovňové seznamy
V základní verzi webové aplikace Word,
je tvorba víceúrovňového seznamu trochu komplikovanější, než v plné verzi.
Jednoduše nám základní verze neumožňuje automaticky přiřadit víceúrovňový seznam,
ale musíme ho utvořit manuálně.
V plné verzi, se stačí kurzorem přesunout přesunout na kapitolu kde chceme utvořit seznam,
a vybrat z nabídky seznamů víceúrovňový seznam a vybrat šestou možnost.
Nyní se můžete zamyslet, jak často Word používáte, a k jakým účelům.
Na základě těchto dvou otázek a vypracování této lekce se nejspíše zamyslíte a případně možná zvážíte koupi plné verze.
V našem kurzu ale vycházíme ze základní verze, a z toho důvodu si ukážeme, jak takový seznam,
za pomoci tabulátorů utvořit.
V našem kurzu, již pracujeme s hotovým textem, tedy bude naše práce o to komplikovanější.
Za předpokladu, že bychom tvořily dokument od základů, by bylo výhodnější si osnovu předem vytvořit.
Založíme si nový dokument, a vytvoříme si osnovu.
Dokument si pojmenujte třeba víceúrovńové seznamy.


Zvolíme první možnost z nabídky.

Nyní máme nastavený víceúrovňový seznam.
POZOR! Kdybychom začli na dalším řádku psát text, už bychom nemohli tvořit další úrovně.
Proto necháme kurzor na stejném místě a použijeme ENTER.


Stiskneme klávesu TAB (tabulátor), a tím utvoříme víceúrovňový seznam.

Jelikož je v základní verzi Wordu zdlouhavé zpětně doplňovat víceúrovňové seznamy, vytvoříme si ještě jednu podkapitolu.
Použijeme 2 krát klávesu ENTER.
Vybereme ikonu pro zmenšení odsazení.

Vybereme z nabídky odstavců ikonu zmenšit odsazení.



Vybereme nadpis první úrovně, a napíšeme text Závěr.

Přesuneme se do nadpisu 1 :
Výsledná osnova bude vypadat následovně:

Vždy když budete chtít napsat text pod kapitolu, musíte mít nejdřív nastaven text následující kapitoly.
Je to zdlouhavé a velmi neefektivní, ale berme v potaz, že je to zadarmo :D.