Excel:
Úvod
1 Založení dokumentu a zálohování
2 - Kalkulačka, matematické funkce, formát tabulky
3 - Seznam koncerů, relativní adresování
4 - Kalkulačka, procenta
5 - Seznam koncertů, absolutní adresování
6 - Tabulka akordů, filtrování a řazení dat
7 - Seznam žáků, dynamické doplňování, funkce průměr a suma
Úvod
Proč se naučit Excel ?
- Excel je jeden z nejrozšířežejších aplikací pro účetnictví a základní programování.
- Dá se používat i v neplacené formě v podobě balíčku libreffice,
- Na internetu je mnoho návodů, turiálů a publikací, věnující se studiu Excelu.
- Pravidelná podpora od jedné z nejrozšířenější firmy na světe, tedy pravidelné aktualizace softwaru.
nebo v online podobě přímo na stránkách Microsoftu.
- Naučíme se vytvořit jednoduché účetnictví.
- Naučíme se základní matematické funkce.
- Naučíme se relativní a absolutní adresován.í
- Naučíme si dokument zálohovat a publikovat na web.
Pro koho je kurz určený?
- Kurz je primárně určený pro studenty základních i středních škol.
- Kurz je hlavně určený pro úplné začátečníky, kteří s Excelem ještě nepracovali.
Co se učit nebudeme?
- Historii Excelu.
- Všechny funkce, které Excel nabízí.
1 - Založení účtu Microsoft, a náš první dokument.
Pokaždé, když budeme pracovat na dokumentu, který vyžaduje nějaký čas, než ho dokončíme,
je třeba si ho zálohovat, aby jsme o naši práci nepřišli. Zároveň nám to umožní na dokumentu pracovat kdykoliv a odkudkoliv,
kde máme k dispozici internetové připojení.
Co je to ten cloud?
Cloud je internetové úložište. Funguje stejně jako flashdisk, akorát k němu máme přístup kdykoliv, kde máme k dispozici internet.
Cloudových služeb je v dnešní době mnoho, ale my využijeme Onedrive.
Klikněme na odkaz a založme si účet zdarma.
Výhody založení si účtu u Microsoftu?
- Získání onedrivu cca 5 giga zadarmo. To by nám mělo na naši školní práci stačit.
- Word, Excel i PowerPoint v základní verzi zdarma. To je i ta verze, ve které budeme v kurzu pracovat.
- Naše práce se bude automaticky zálohovat, tedy ukládat na cloud.
a pojďme si zřídit náš Microsoft účet zde. Pokud už účet máte, jen si otevřte Word.
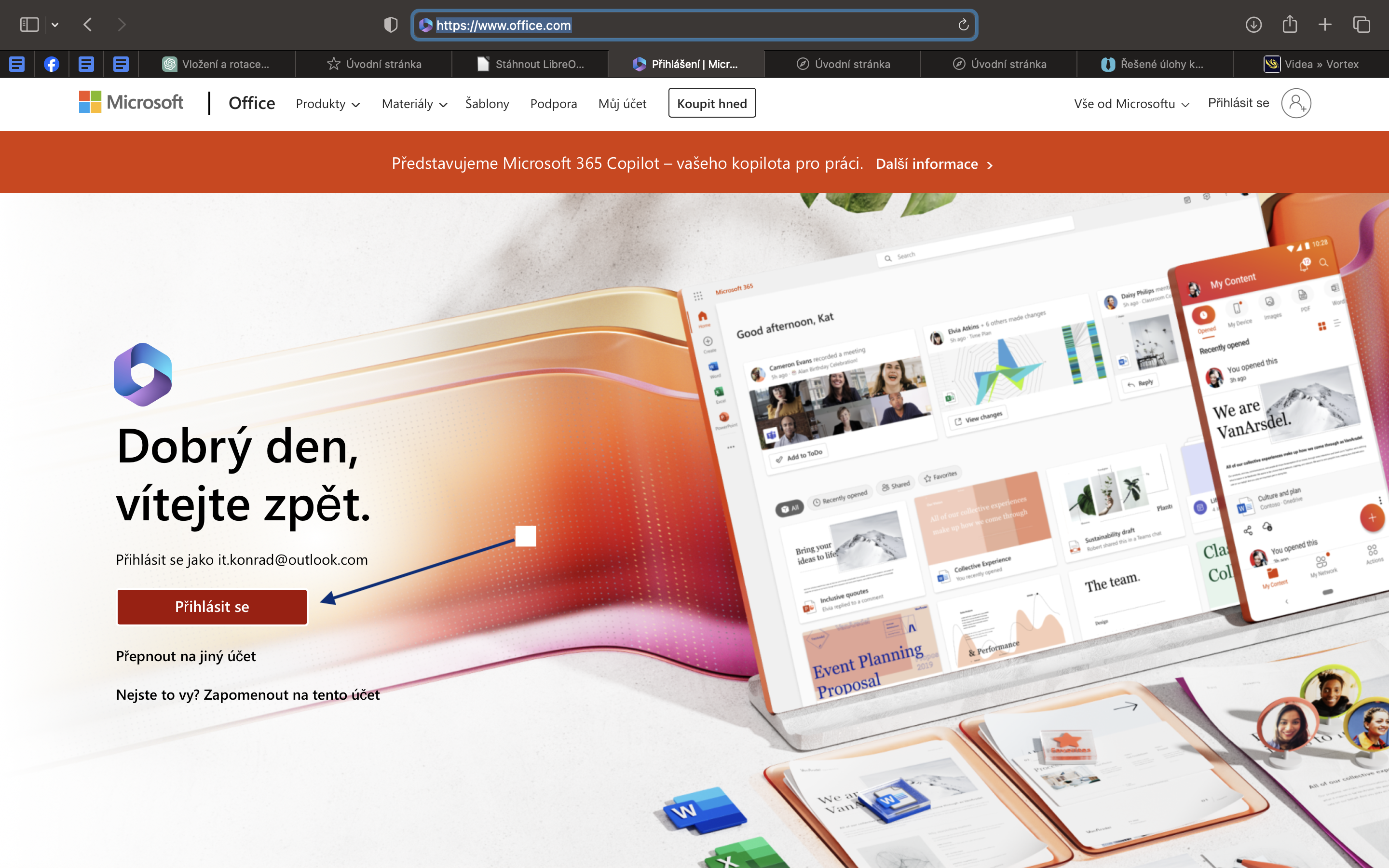
Nyní si založíme nový účet.
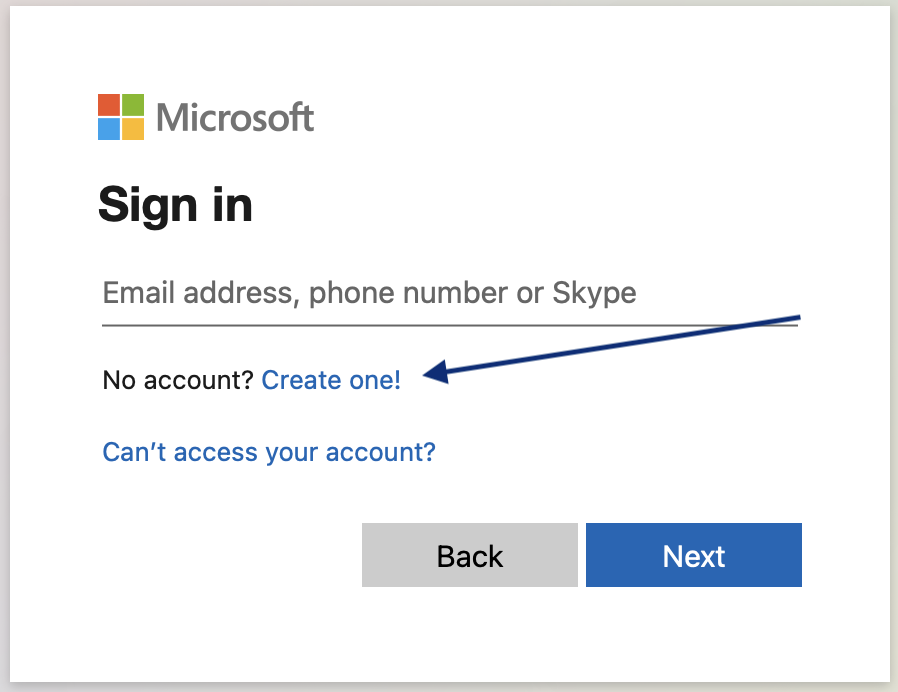
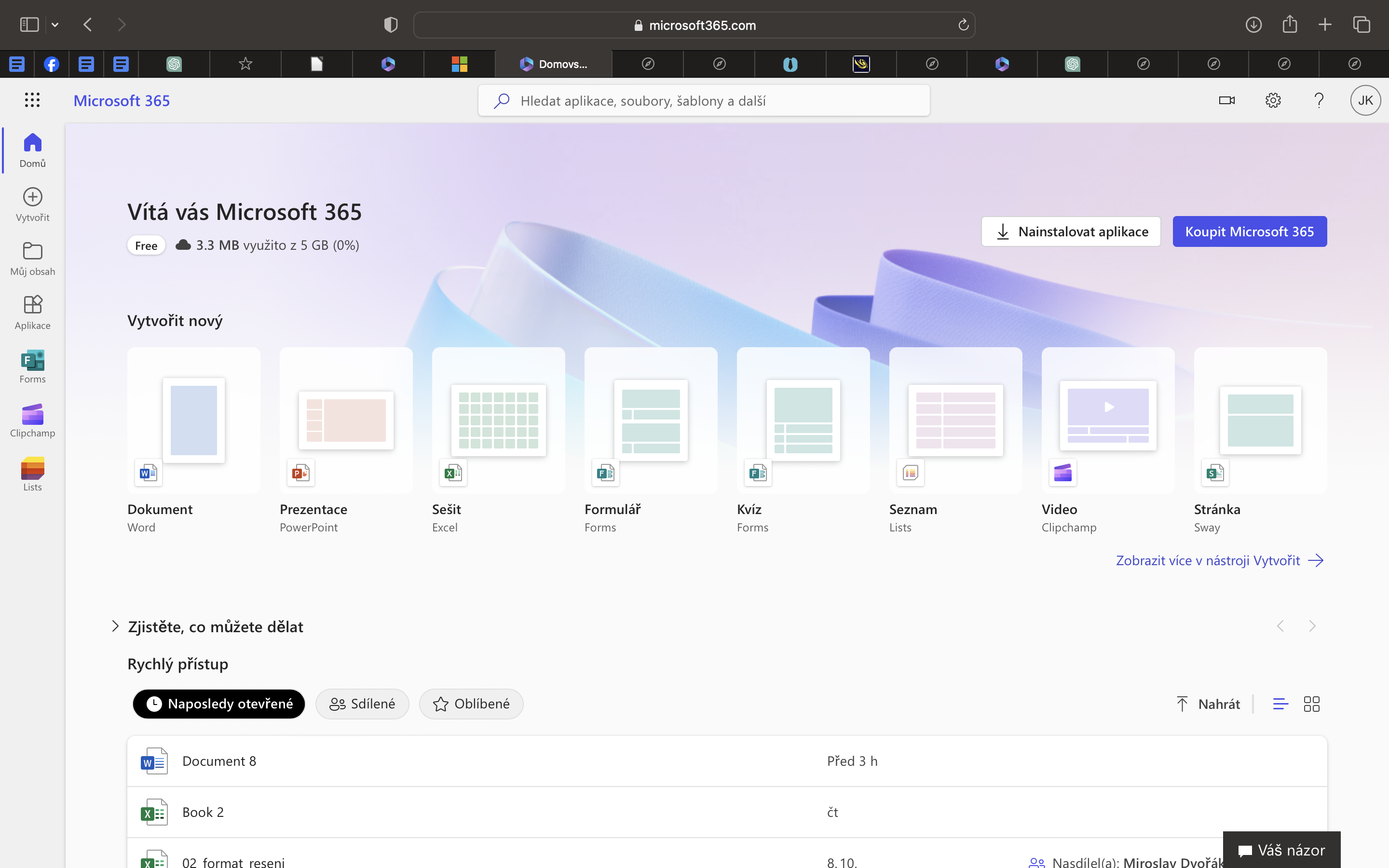
Pokud jste se dostali až sem, gratuluji nyní jste na hlavní stránce Microsoftu 365.
Může se stát, že budete mít nastaven jako primární jazyk Angličtinu, a pokud by jste chěli
nastavit Českou verzi, klikneme si na ikonu našeho profilu, a vybereme nabídku nastavení účtu.
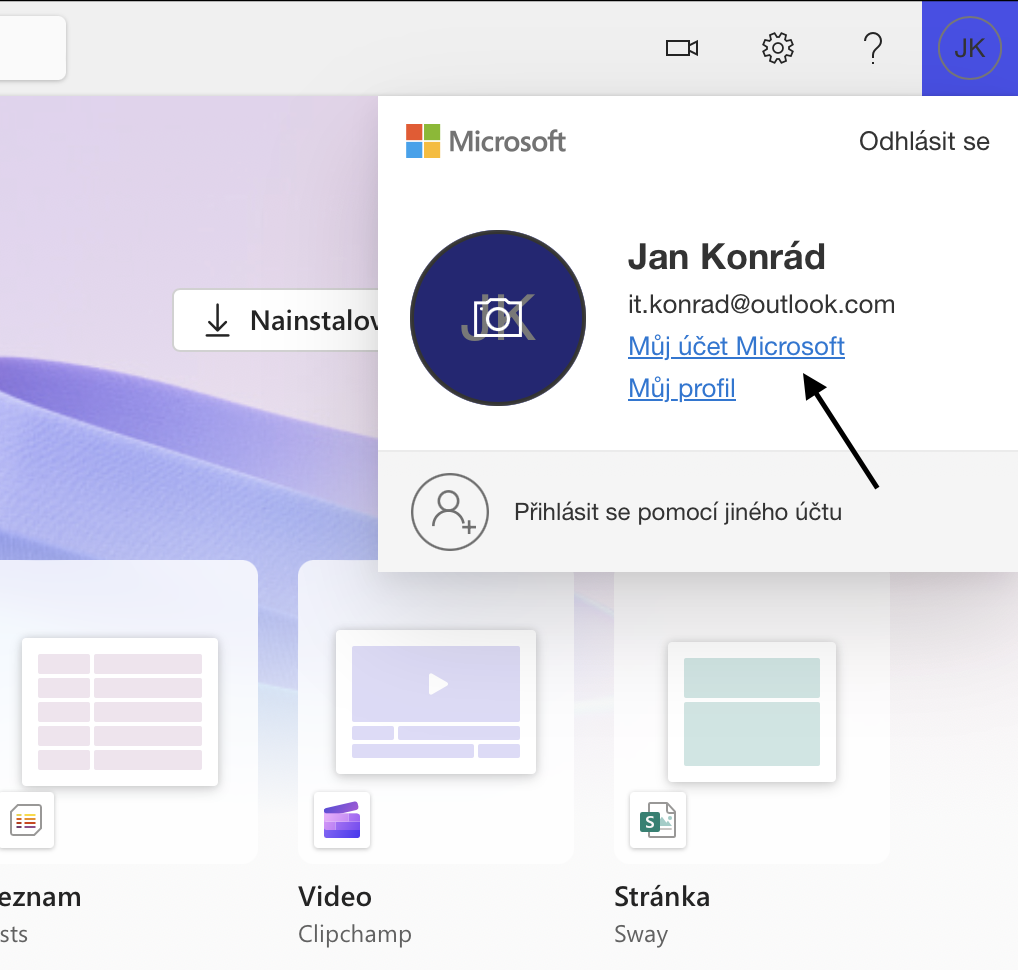
Dále vybereme z nabídky Vaše informace.
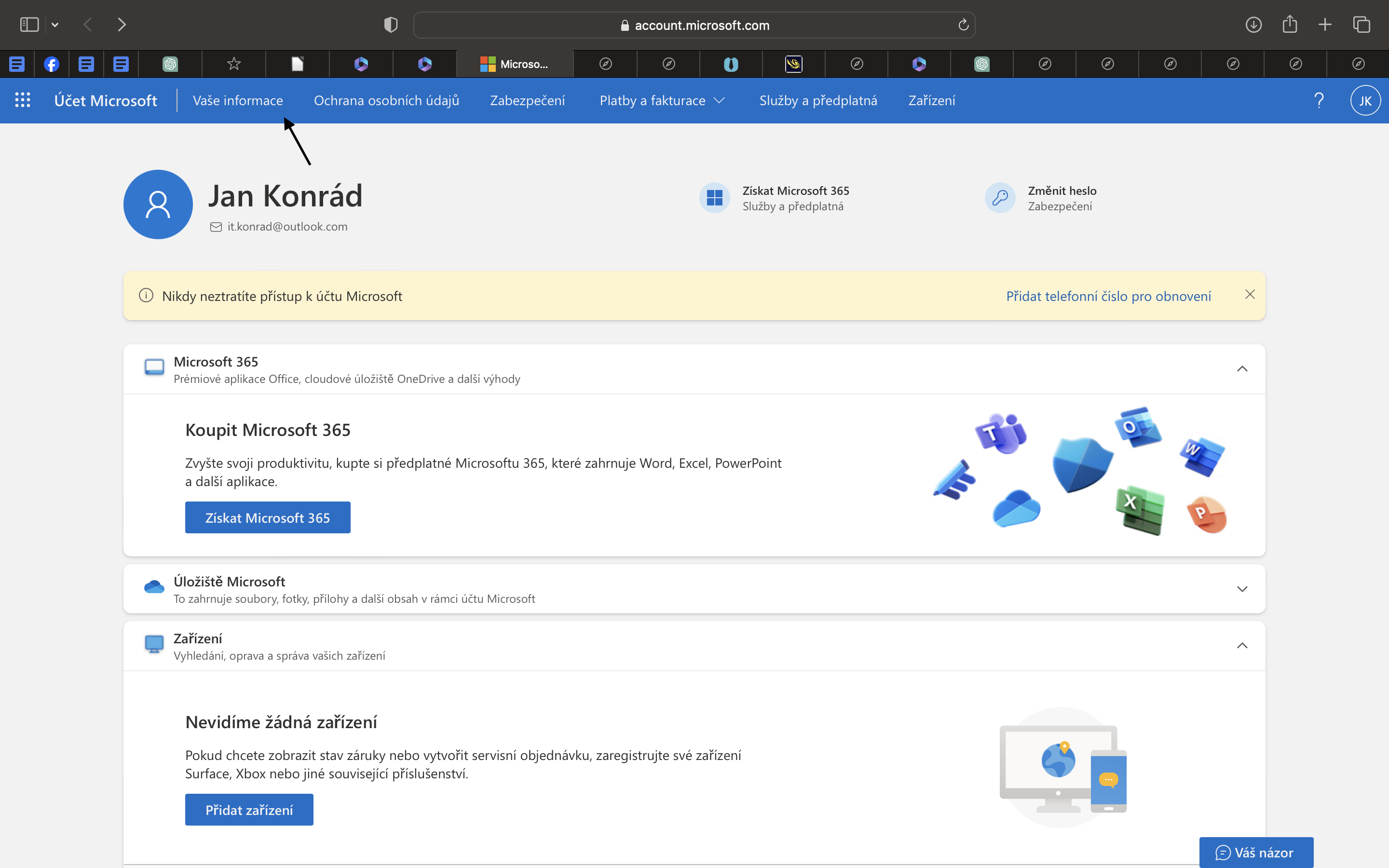
Na stránce se posuneme dolů, a nakonec zvolíme českou verzi jazyka.
V nabídce je potřeba zvolený typ jazyka napsat do vyhledavače.
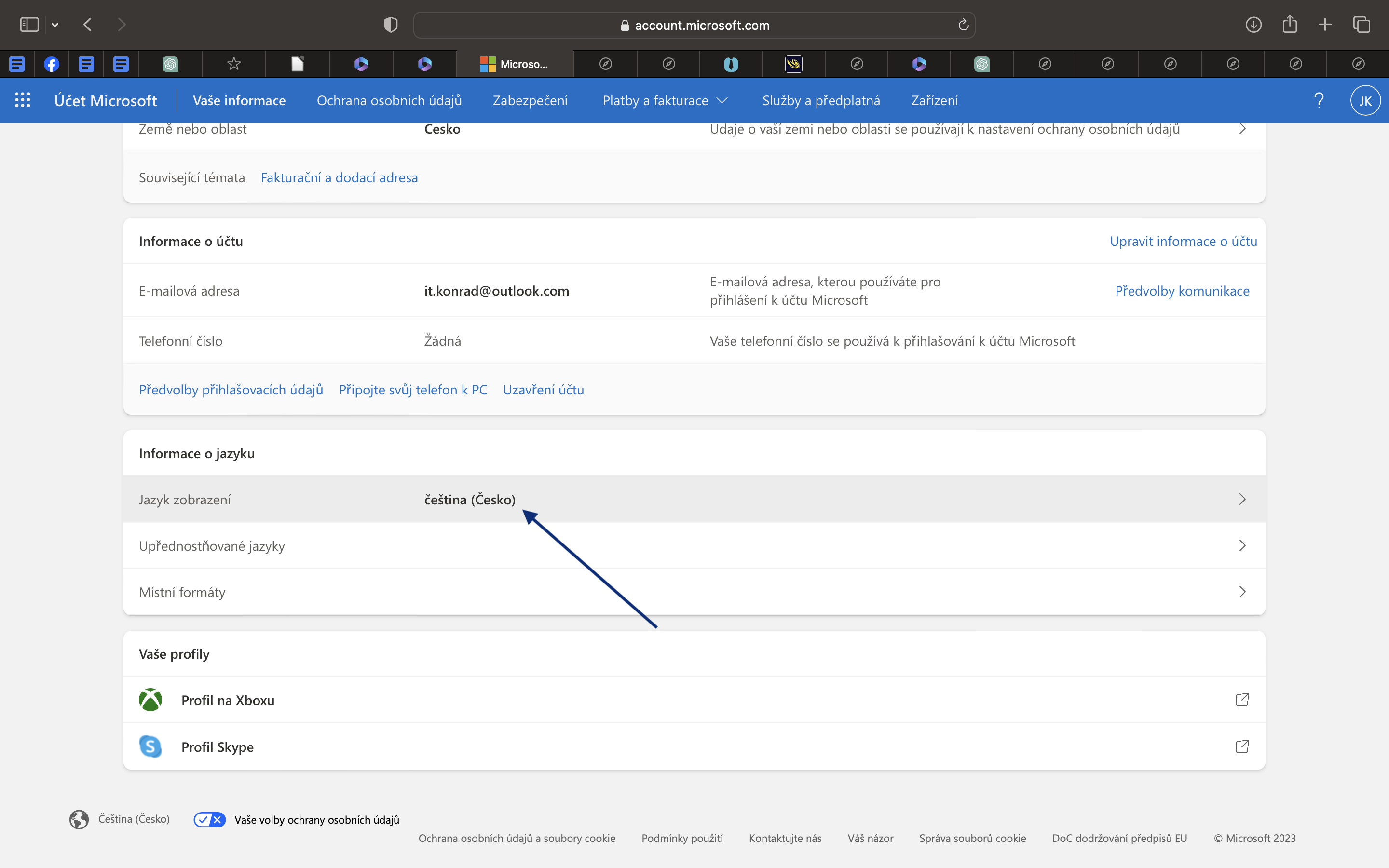
Nyní se vratíme na úvodní stránku Microsoftu 365.
V levém horním rohu najedeme kurzorem na hlavní nabídku, a zní vybereme iknou Excel.
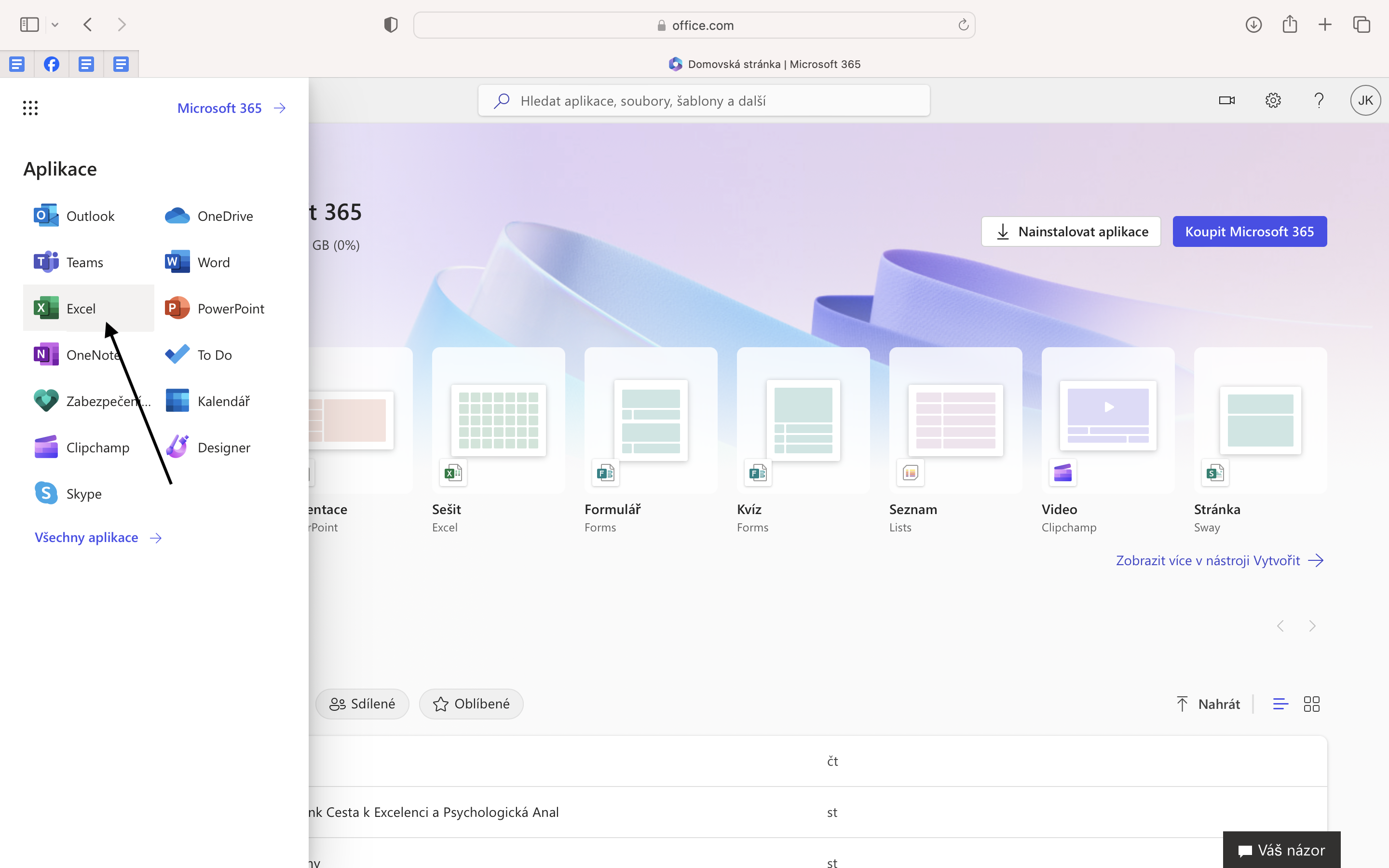
Nyní jsme se dostali do hlavní nabídky Excelu.
V horním menu se nám zobrazují šablony, například zajímavou šablonou v základní verzi je stále aktuální kalendář.
V dolní menu se nám zobrazují naposledy otevřené soubory.
Řadí se podle nejnovějších, až po nejstarší dokumenty od shora dolů.
My si otevřeme nový prázdný sešit.
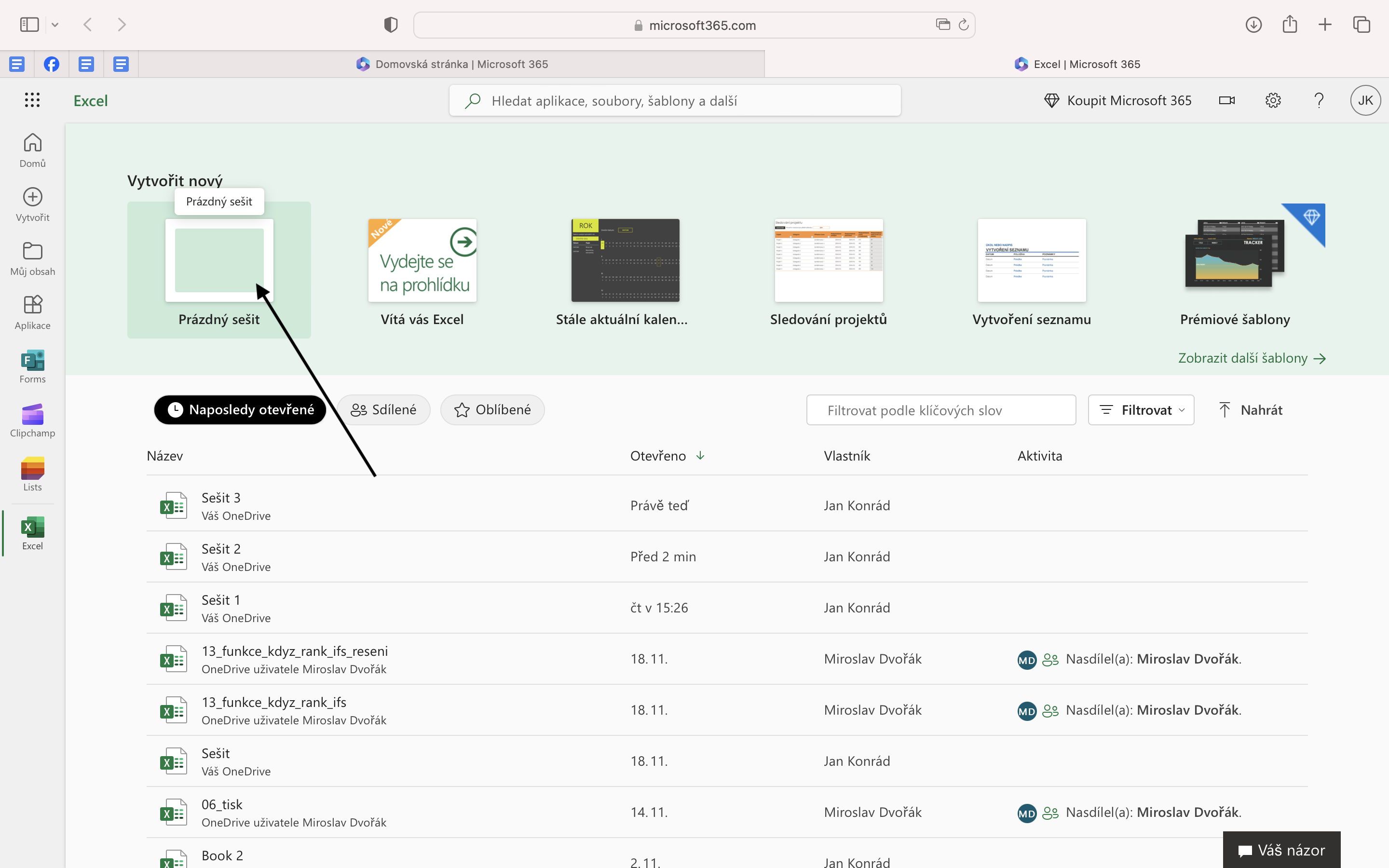
A máme otevřený Excel, který se nám i automaticky zálohuje, tedy ukládá na náš Onedrive.
V levém horním menu vidíme název našeho dokumentu, a stav našeho zálohování na OneDrive.
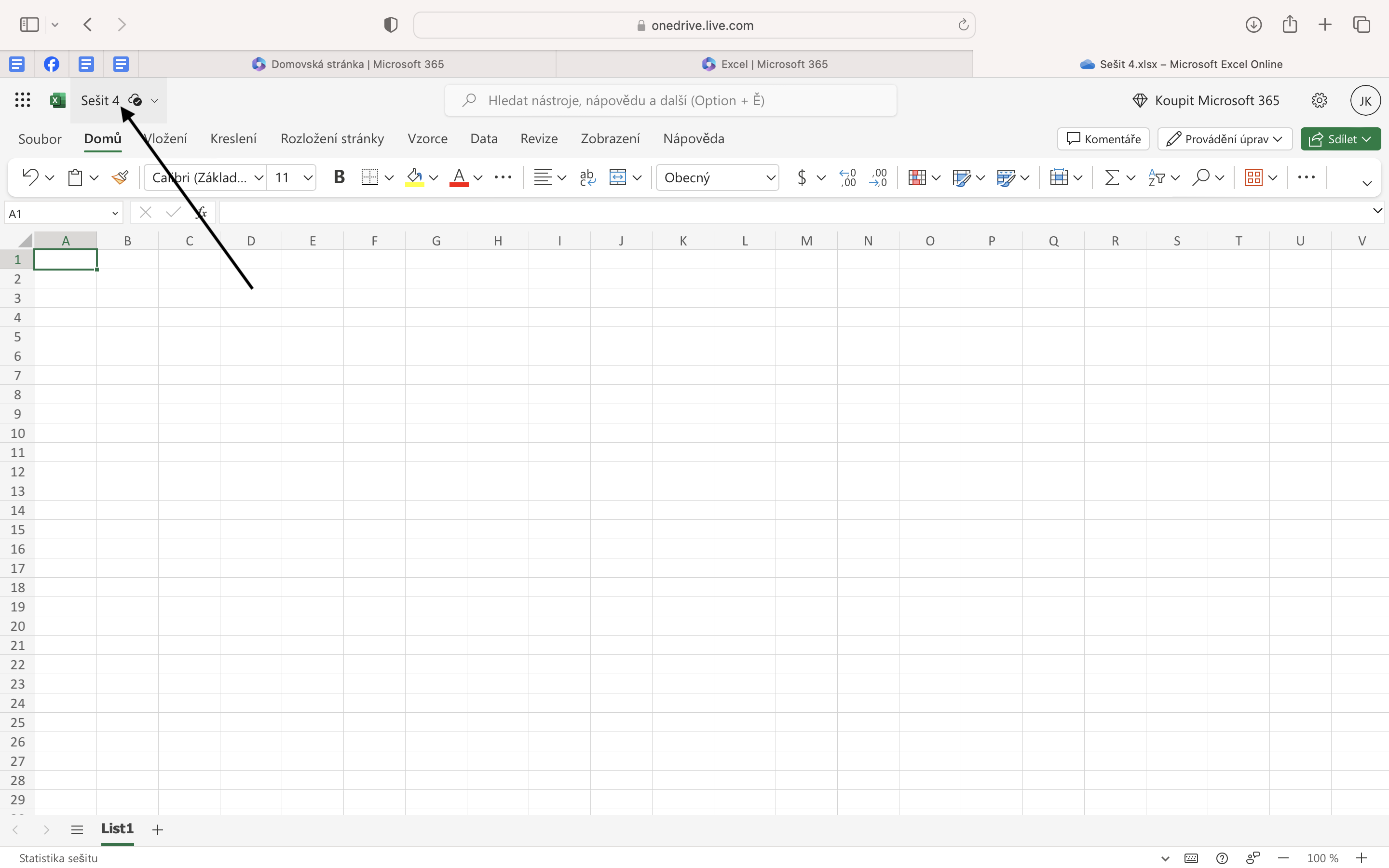
přejmenujeme soubor na Kalkulačka, a potvrdíme klávesou ENTER.
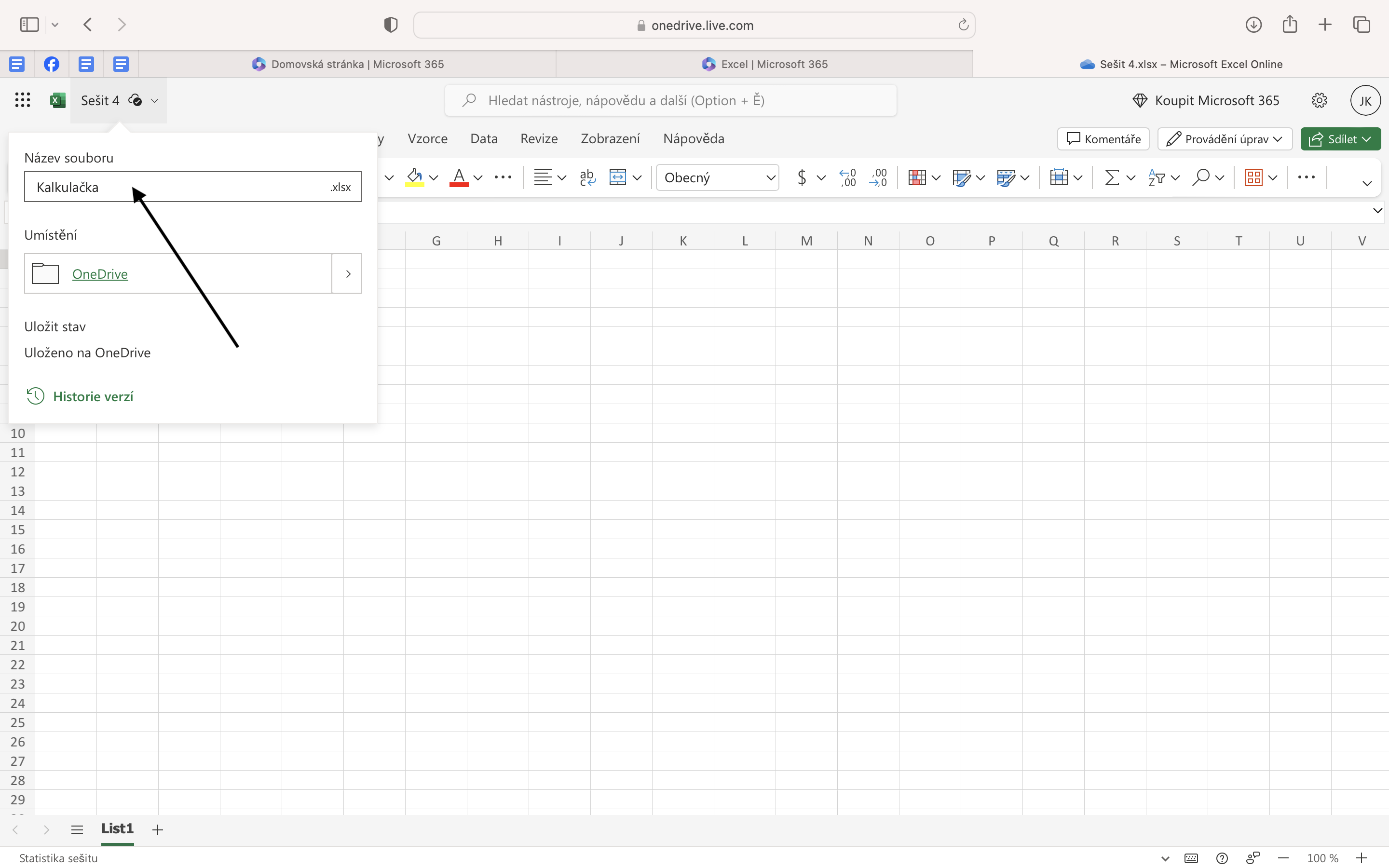
Nyní máme uložený/zálohovaný dokument na OneDrive, a připravený pro další práci.
Gratuluji, první lekci máte za sebou.
V příští lekci, už budeme pracovat s daty, a vytvoříme kalkulačku na základě matematických funkcí.
Co jsme se dnes naučily ?
- Založit si účet na Microsoftu.
- Víme co je to cloud, a k čemu nám slouží.
- Vyznáme se v hlavním menu, víme jak se strukturují soubory, a víme kde najdeme naše poslední upravené soubory.
- Umíme si dokument přejmenovat, a víme kdy se nám soubor uložil na cloud
2 - Kalkulačka, matematické funkce a formát tabulky
Abychom pochopili jak Excel funguje, představíme si základní funkce, a formát buněk.
Excel si můžeme představit jako jeko jeden velký sešit, který nám nabízí editovat buňky.
Otevřeme si náš dokument uložený na cloudu.
V dolním menu by se nám měl zobrazit jako první dokument, pokud jste před touto lekcí nepracovali s jiným dokumentem.
Takhle vypadá buńka v Excelu
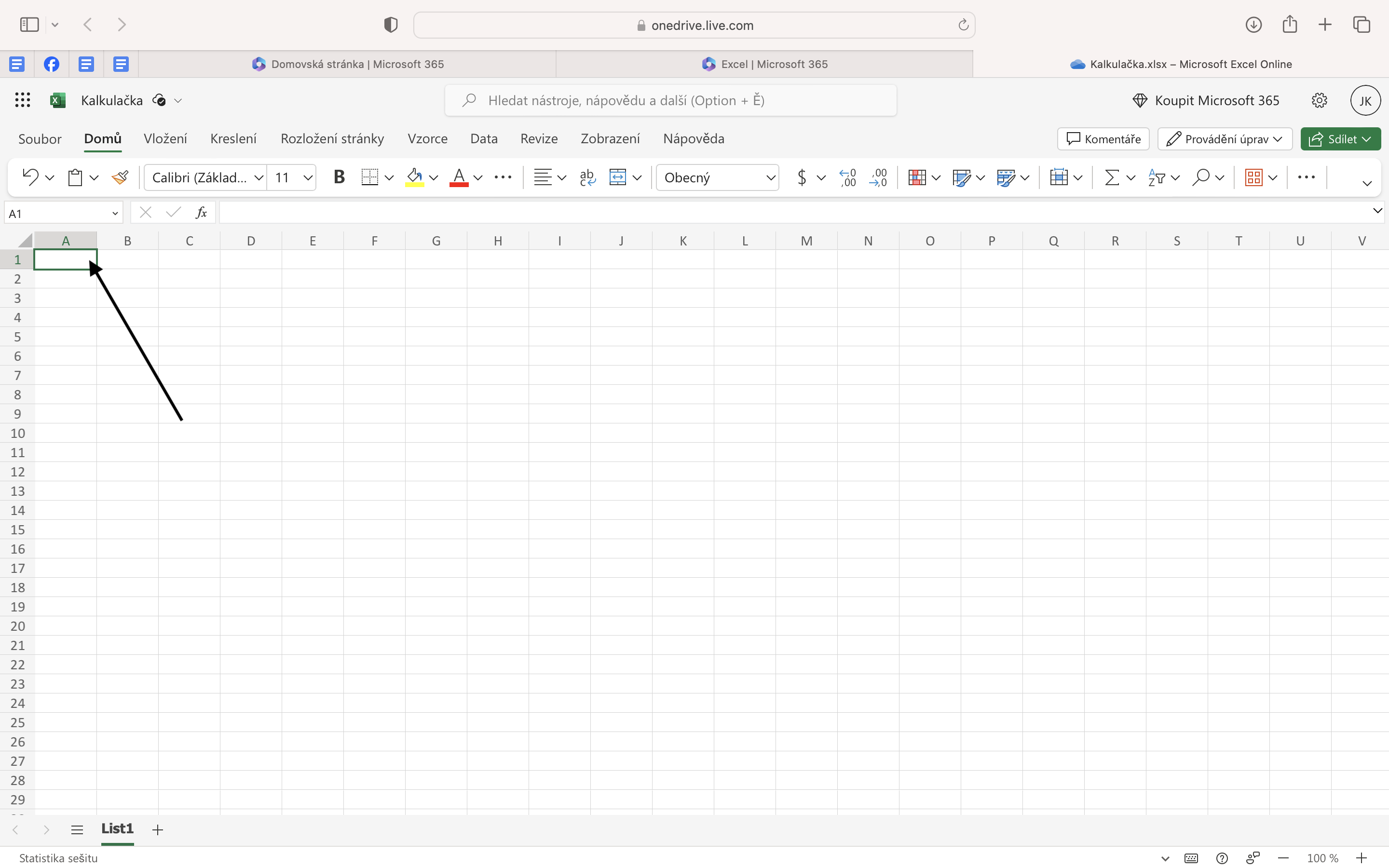
vybereme jí kliknutím levého tlačítka myší, do buńky kterou chceme označit.
Pokud podržíme levé tlačítko myši, a přesuneme kurzor dál v sešitu,
vybereme tím další buňky v sešitu.
Označme si buňky E1 až J2.
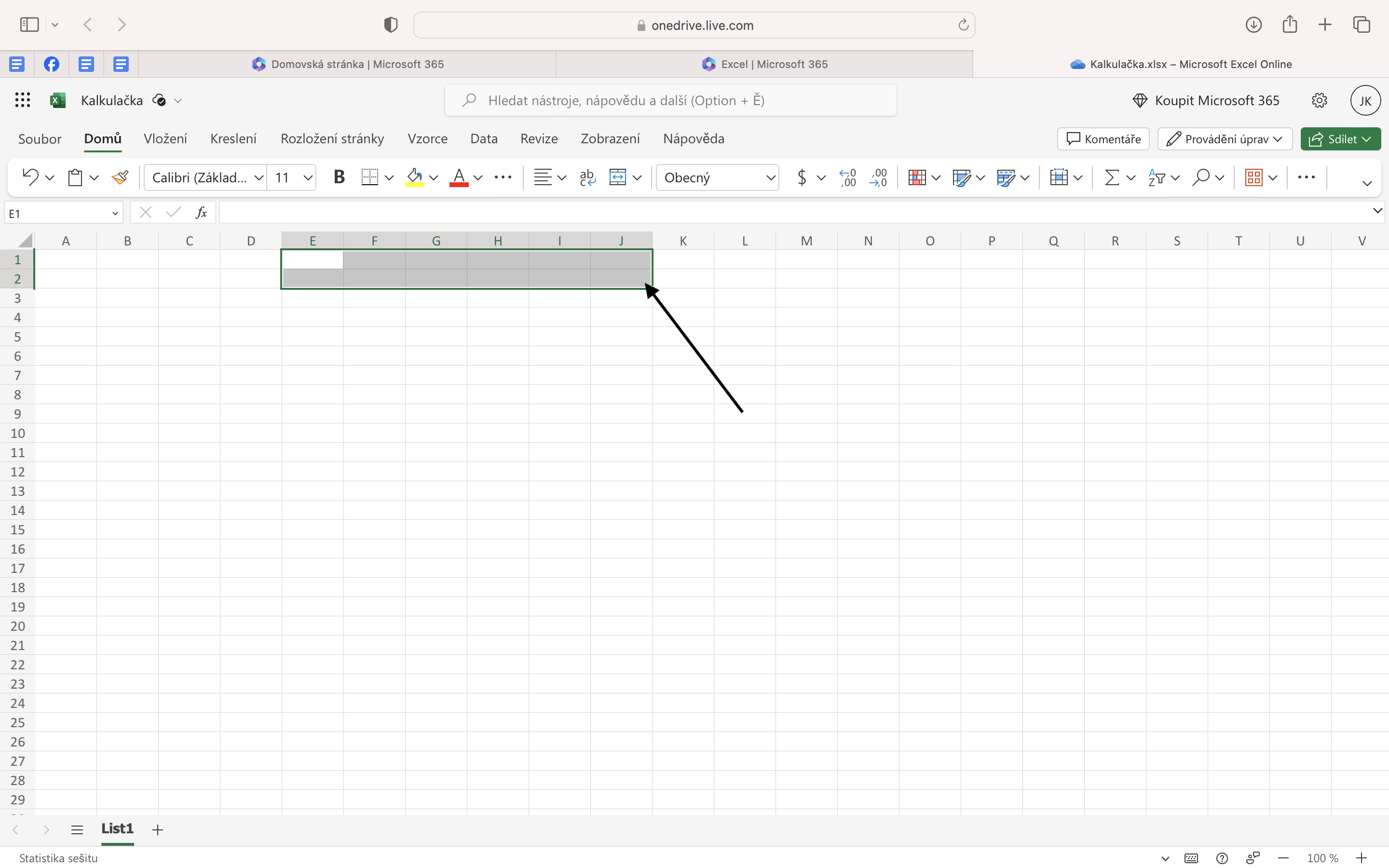
Nyní vybereme možnost z karty domů, ve prostřed nabídky výběrové menu pro ikonu sloučit,
a vybereme z možnosti zarovnat na střed.
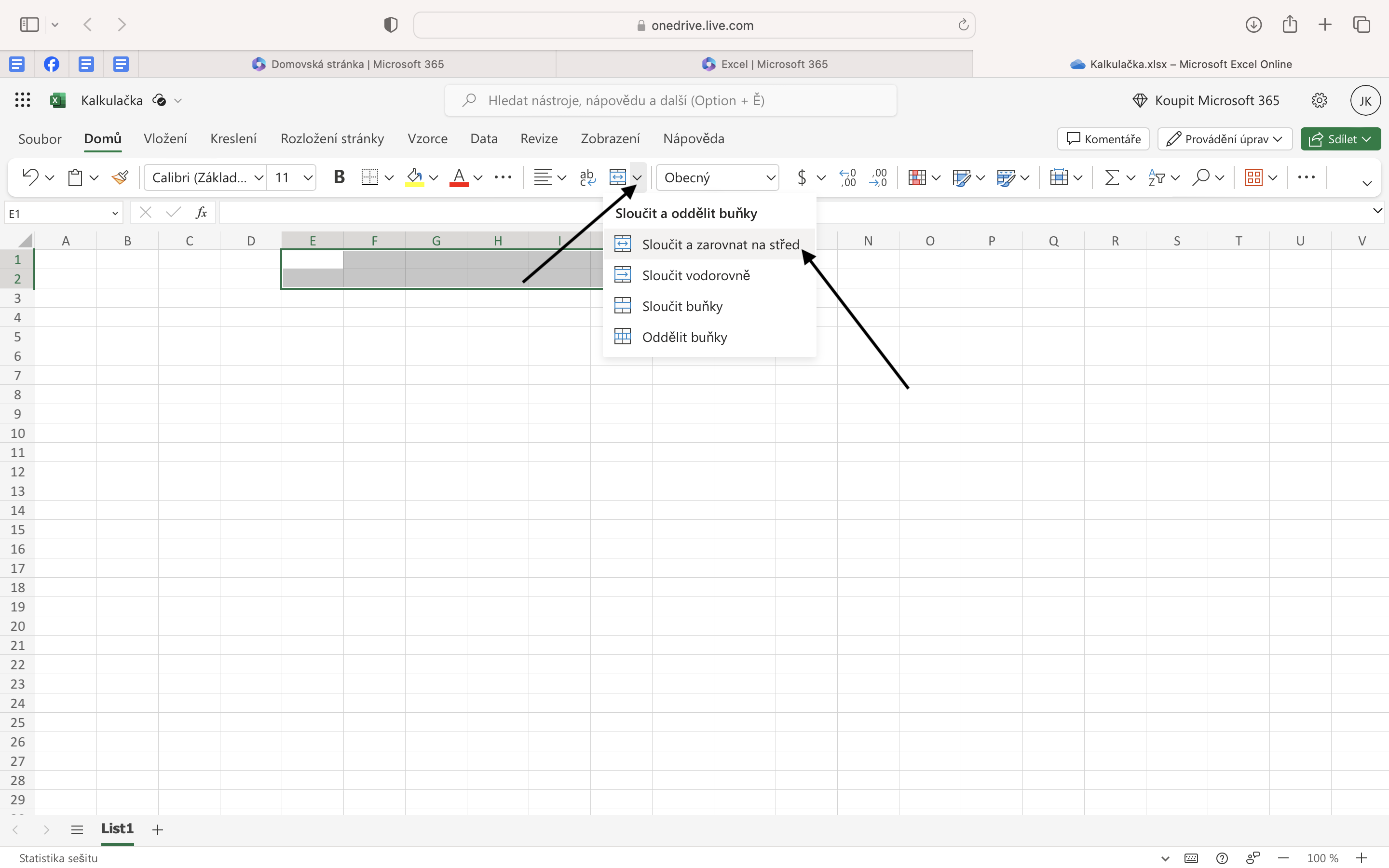
Tato buňka se sloučí, tedy spojí a zároveň když do ní budeme chtít napsat text,
tak se nám bude text automaticky zárovnávat doprostřed buňky.
Napišme text do této buňky : Kalkulačka základní.
Text napíšeme do buňky tak, že do buňky dvakrát klikneme levým tlačítkem myši.
Potvrdíme klávesou ENTER, nebo klikneme levým tlačítkem myši do jiné buňky.
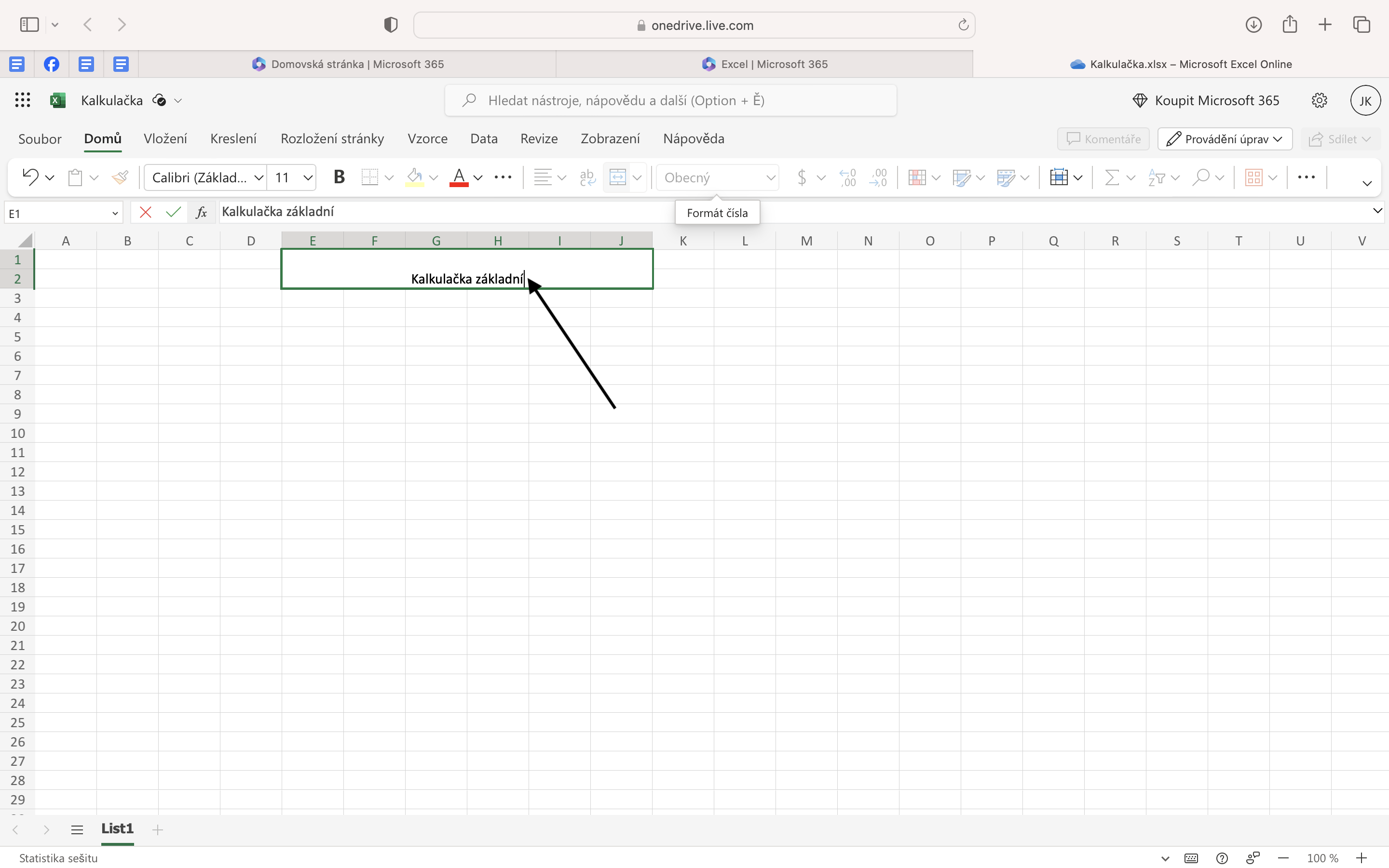
Klikneme levým tlačítkem myši do buňky, kde máme napsaný text Kalkulačka základní,
označí se nám buňky E1 až J2.
Text buňky zarovnáme vertikálně na střed buňky.
- Výběrová nabídka pro zarovnání buňky
- Horizontální zarovnání buňky
- Vertikální zarovnání buňky
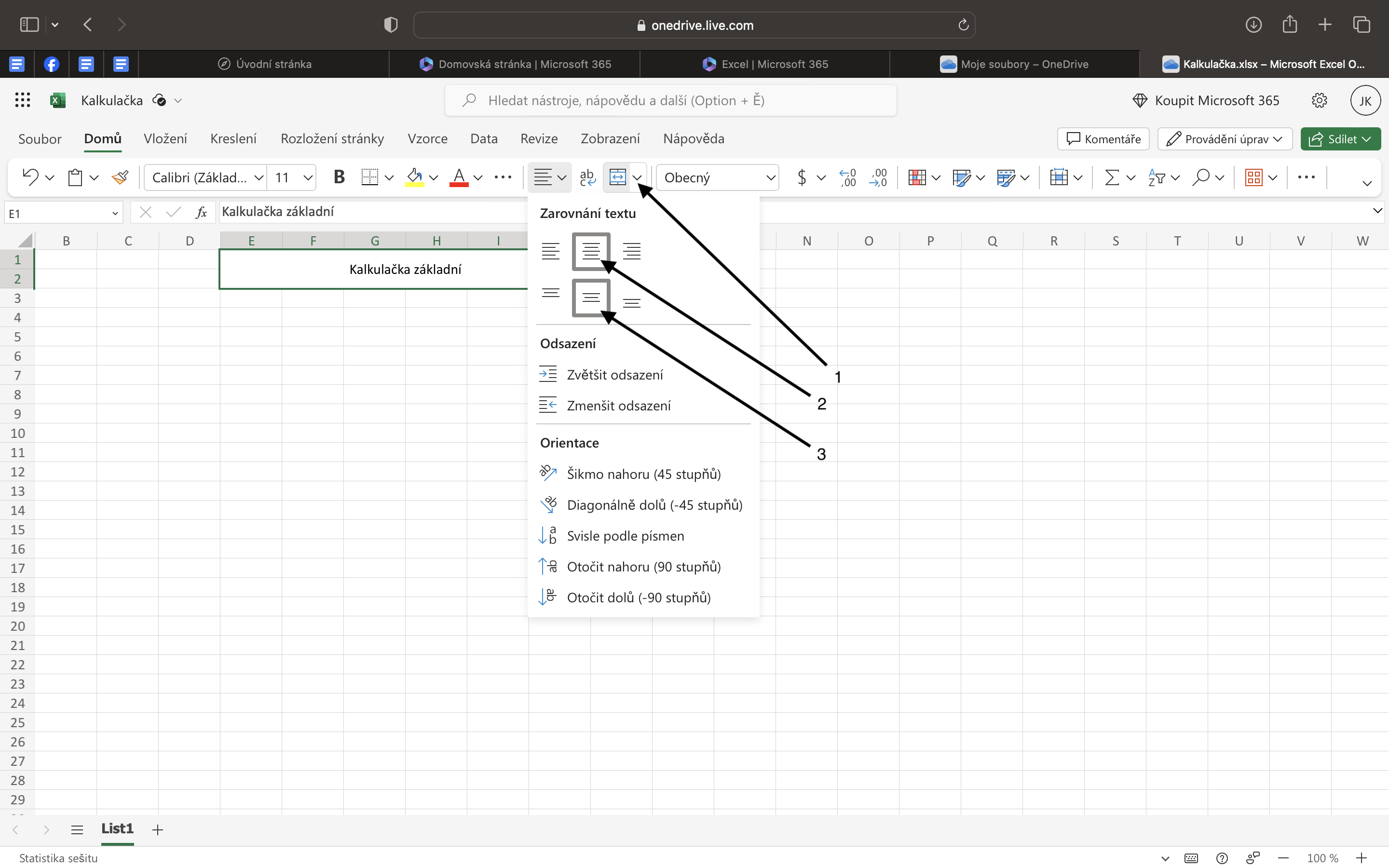
- Vybereme nabídku pro ohraničení buňky
- Zvolíme typ tlusté vnější ohraničení
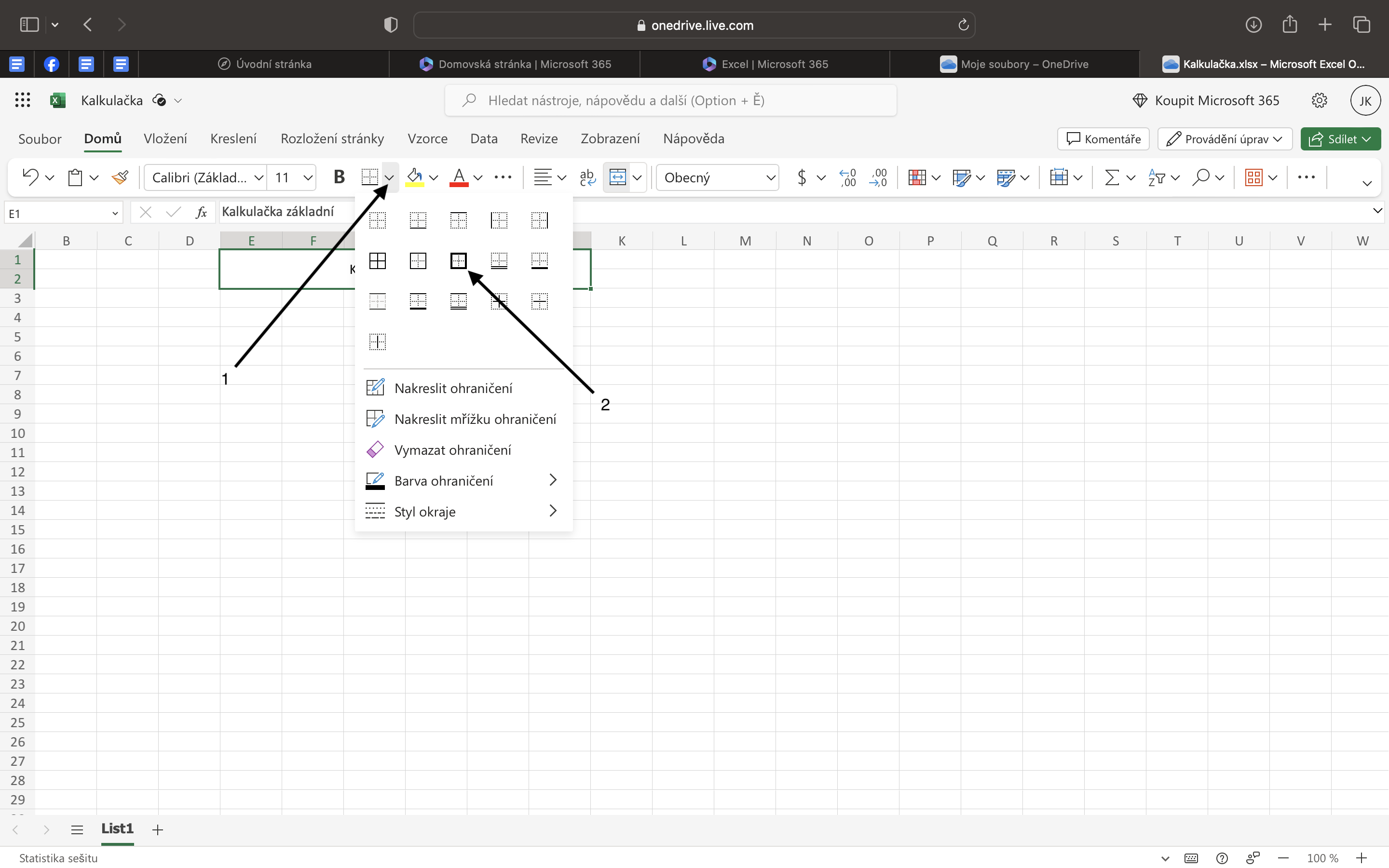
- Vybereme nabídku pro barvu buňky
- Vybereme světle modrou barvu, nebi si zvolte která se vám líbí.
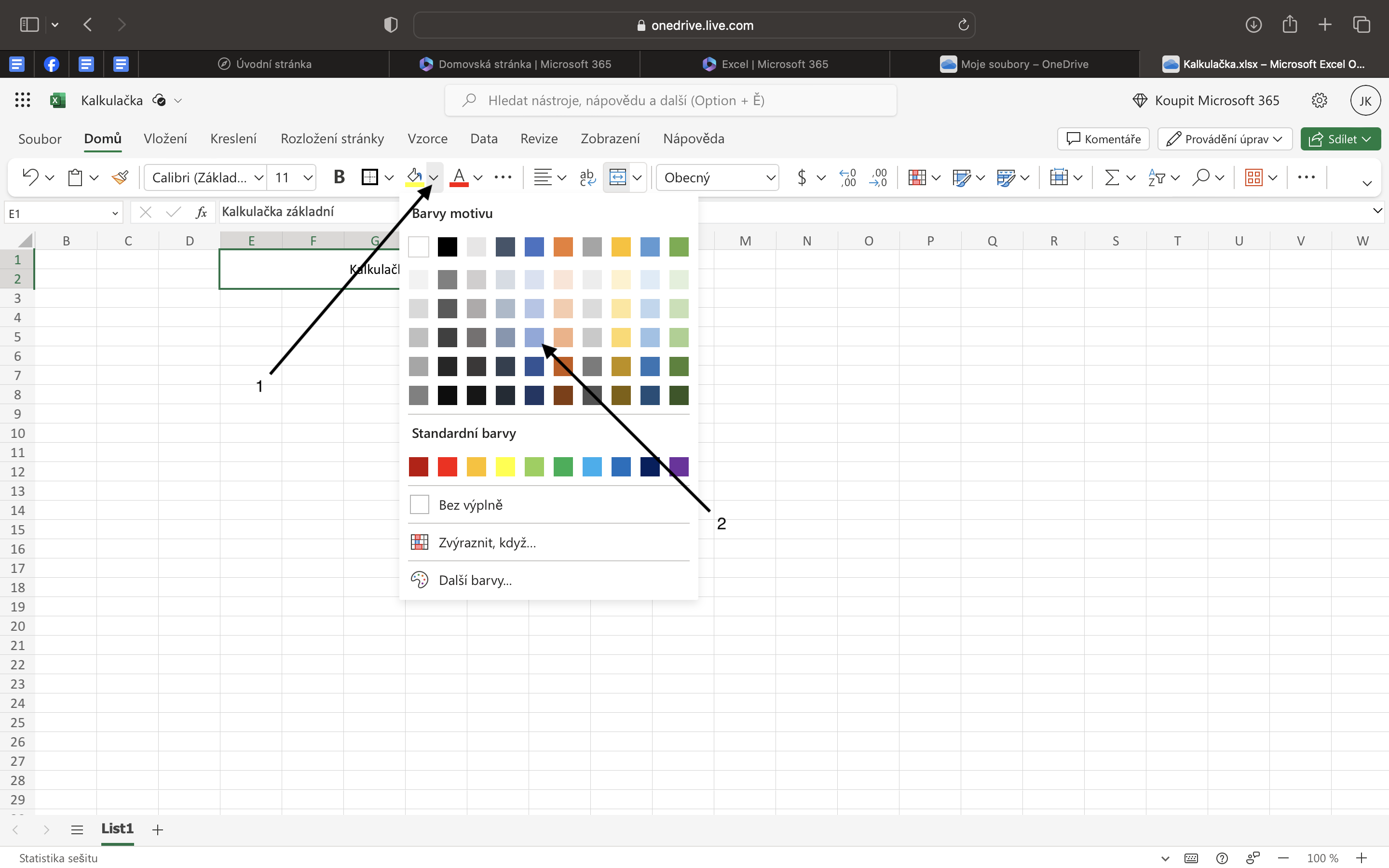
- Vybereme nabídku pro velikost textu v buňce, a vybereme velikost 20.
- Vybereme pro text tučný řez písma.
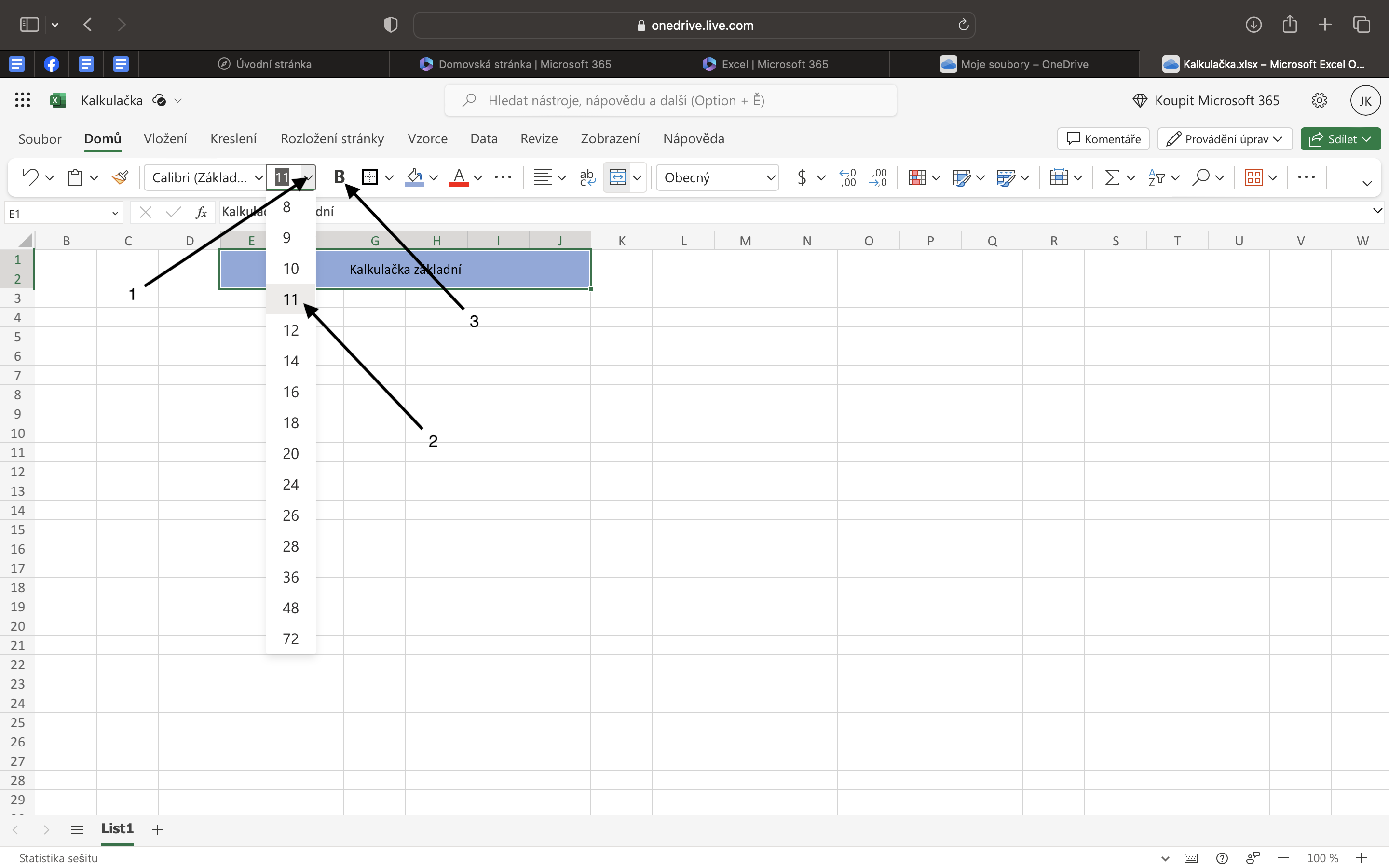
- Označíme buňky E3 až F3.
- Vybereme z nabídky sloučení buňek sloučit a zarovnat na střed.
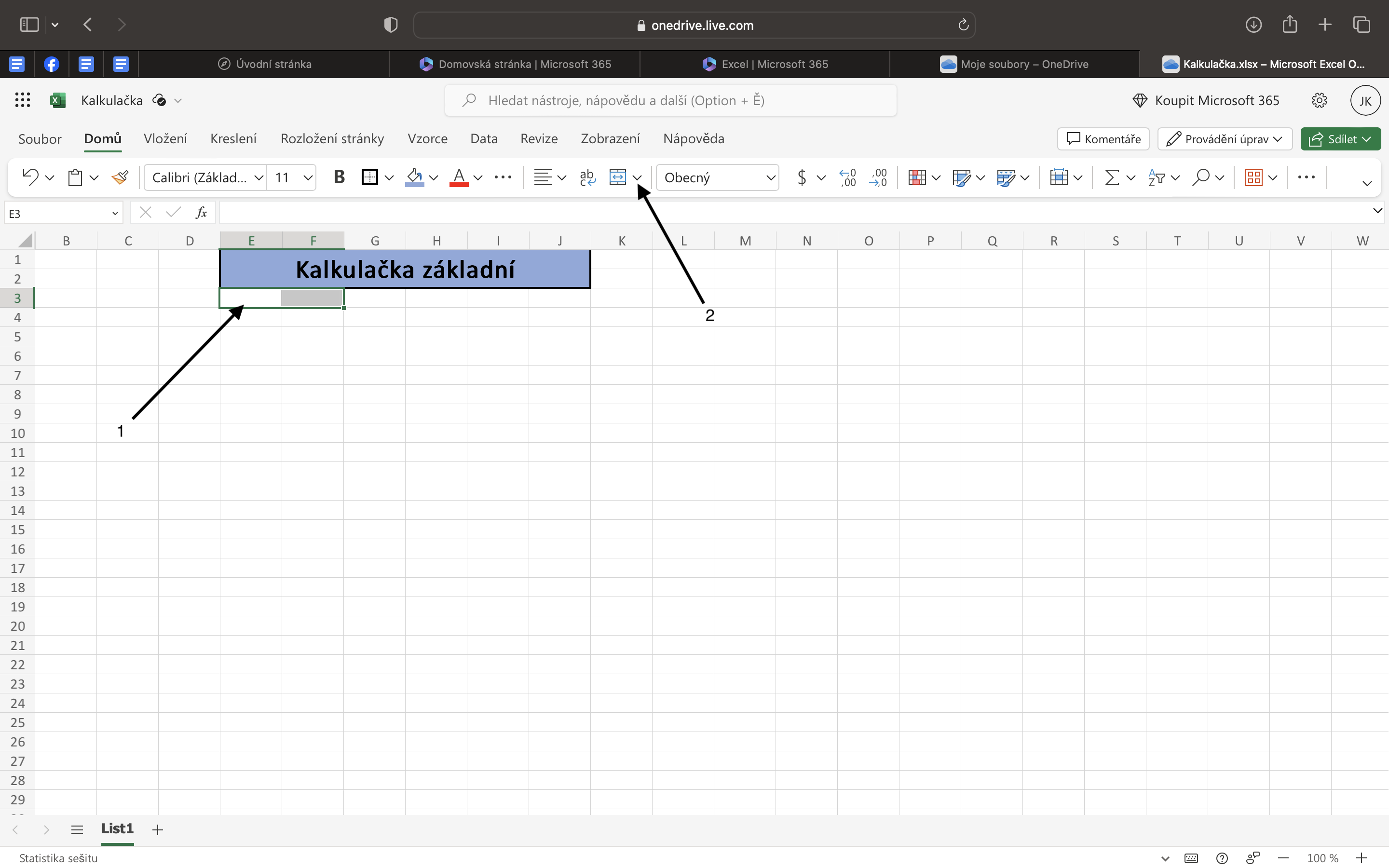
Přesuneme kurzor na konec pravého dolního rohu, stiskneme levé tlačítko myši,
a posuneme ve sloupci na buňky EF 6 níže.
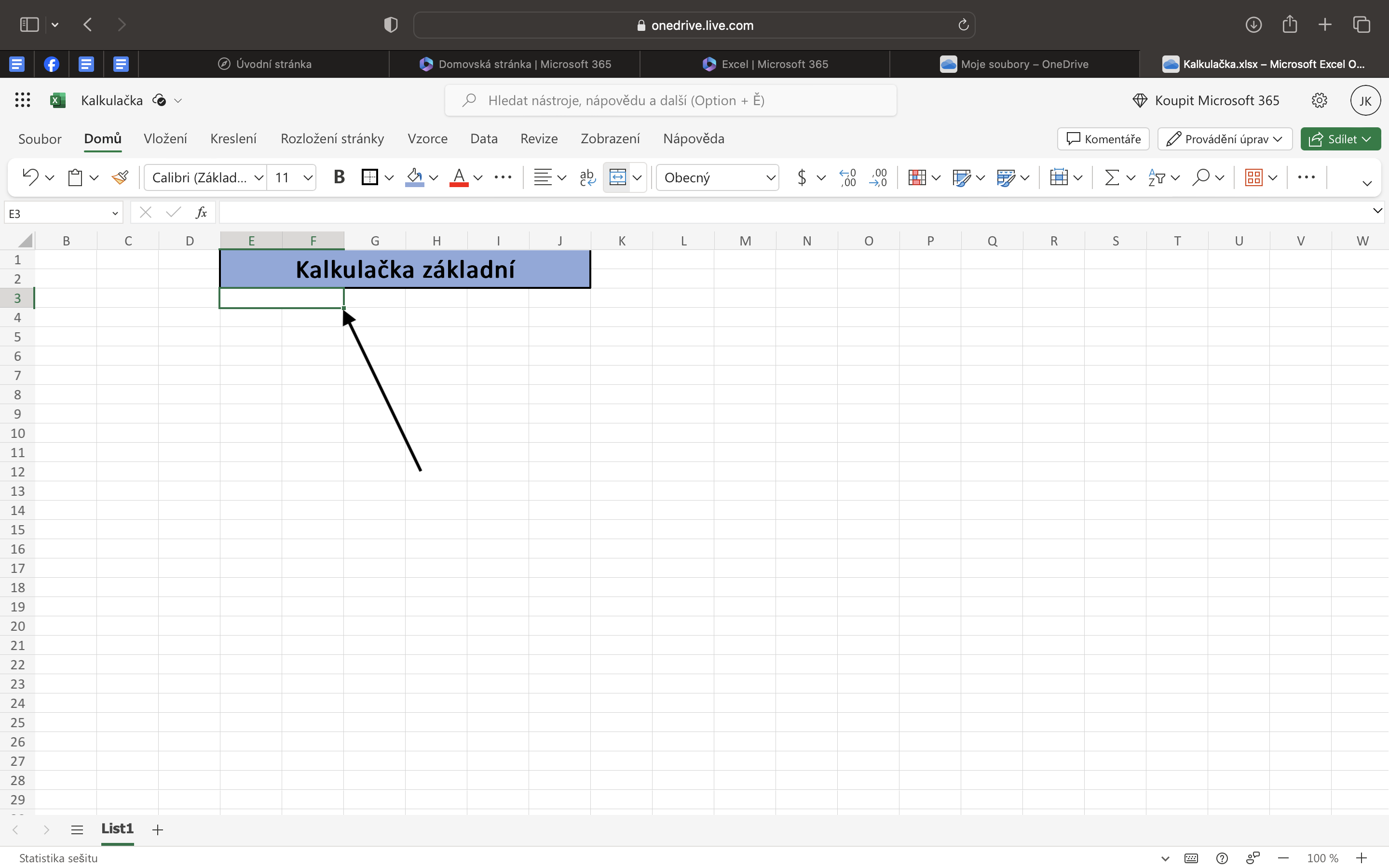
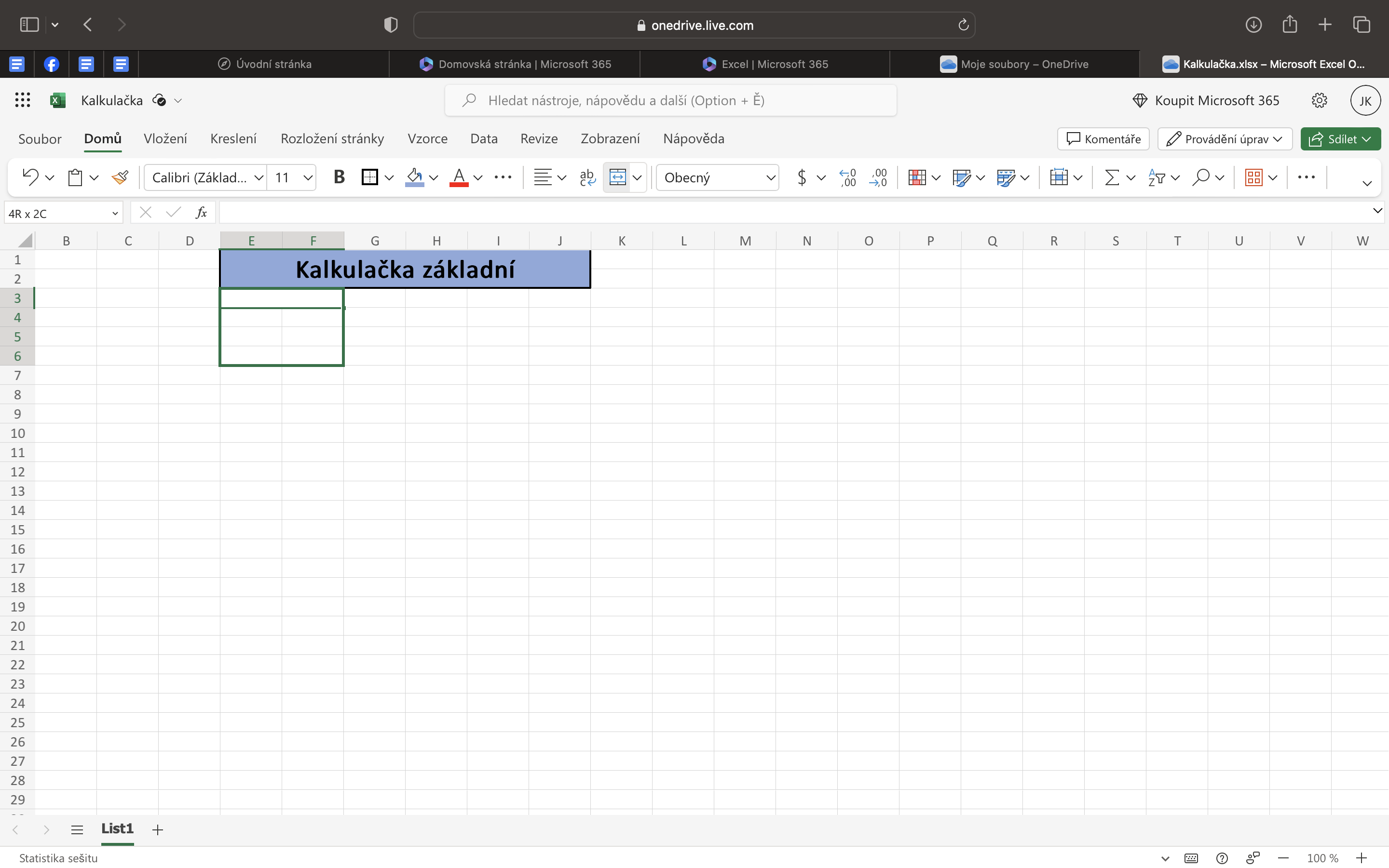
buňky se nám nakopírovaly se stejným formátováním.
Stejný postup použijeme pro buňky CD 4
- Označíme buňky C4 až D4
- Vybereme z nabídky zarovnání buňek sloučit a zarovnat na střed
- Přesuneme kurzor na pravý dolní roh buňky D4, a přesuneme na buňky C D 6.
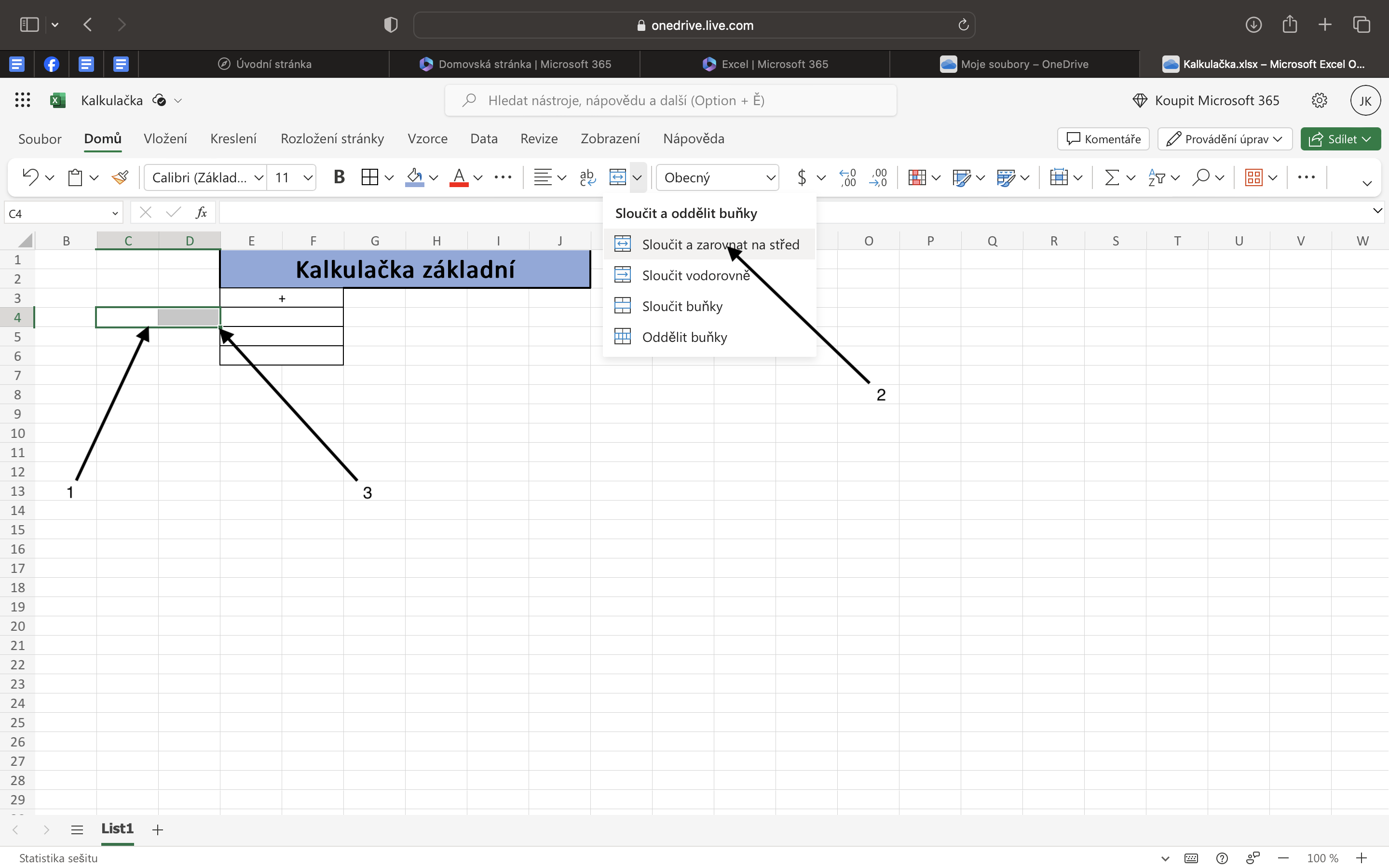
- označíme buňky C4 až F6.
- Vybereme z nabídky ohraničení buněk všechna ohraničení.
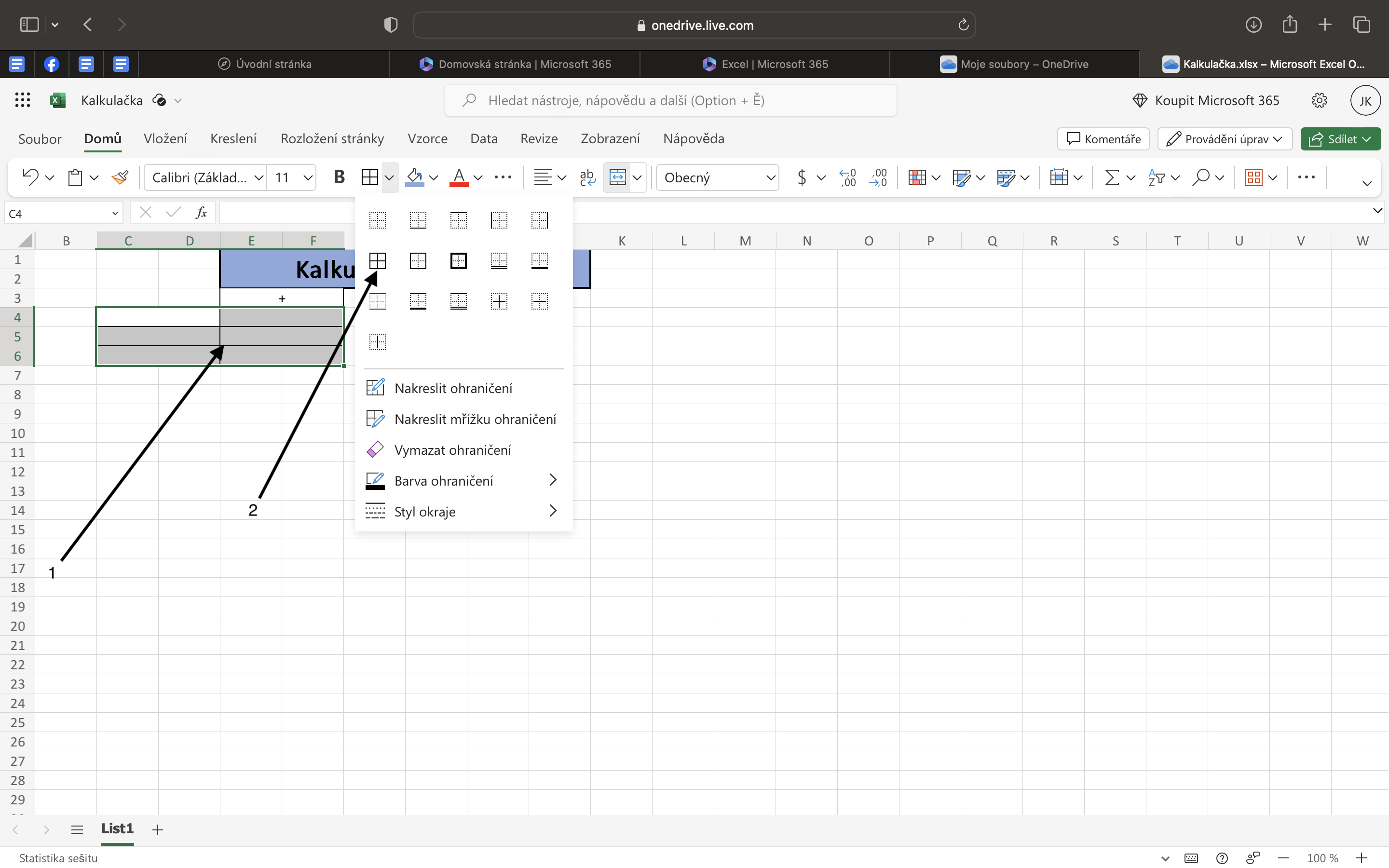
- Označíme sloučenou buňku E3 až F3
- Do buňky napíšeme znaménko +
- Potvrdíme buňku znaménkem zelené fajvky, nebo klávesou ENTER.
POZOR!, pokud nepotvrdíme buňku, ve které je napsáno znaménko pro sčítání, odčítání, krát, nebo děleno,
a vybereme další buňku, budou se nám automaticky buňky chovat jako matematický vzorec.
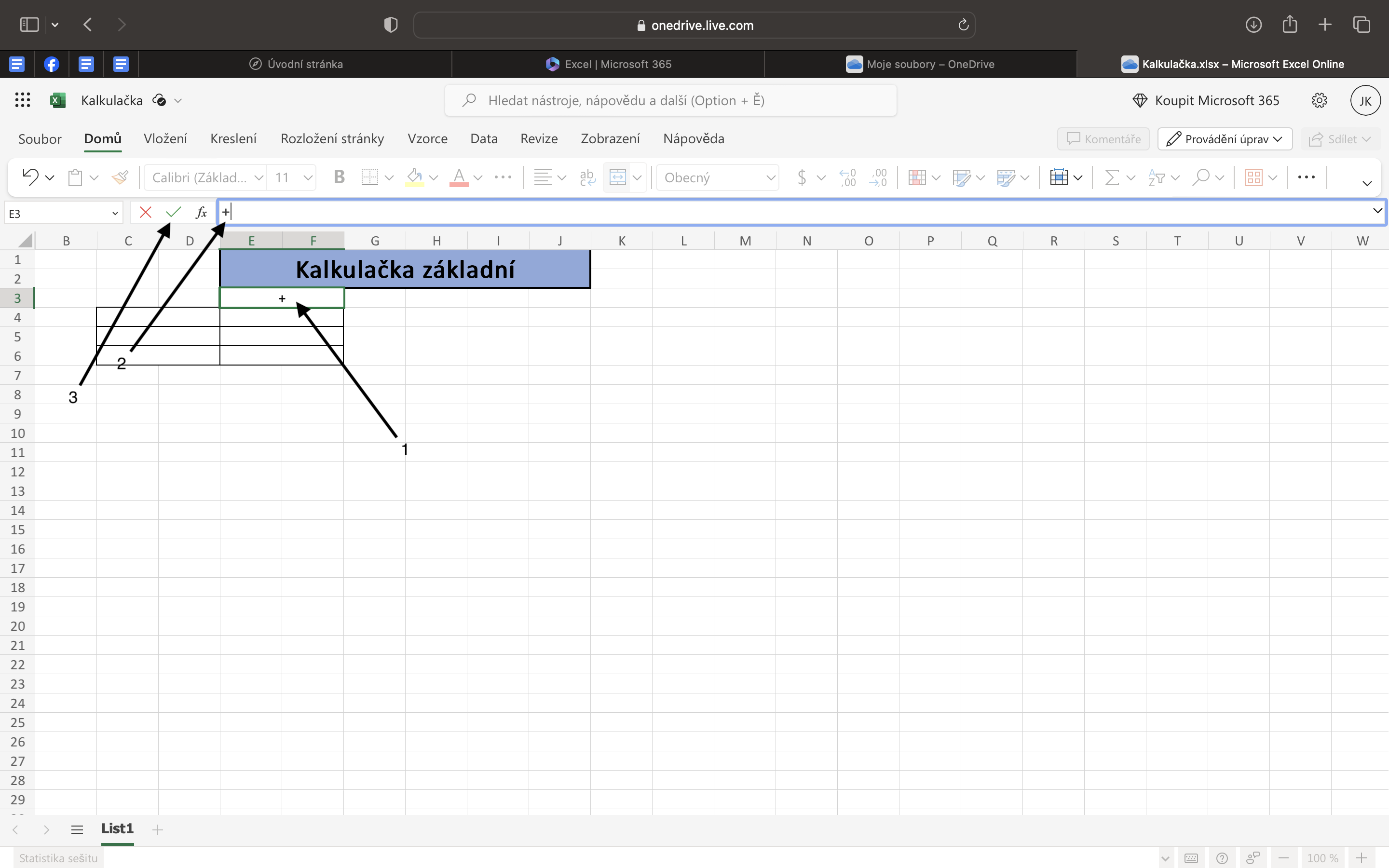
Vyplňte do buněk CD 4 - 6 text, podle obrázku.
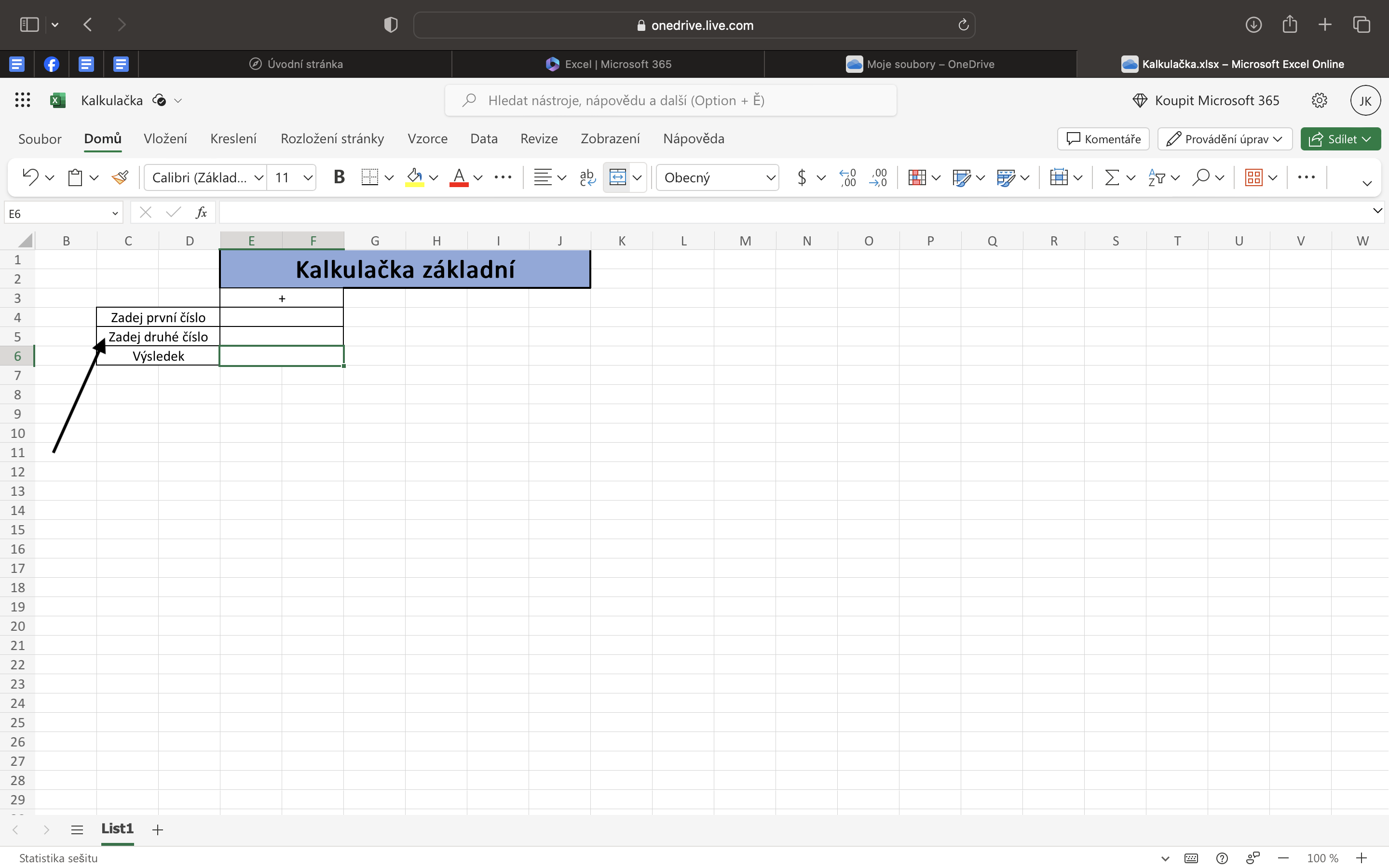
- Označte buňku EF 6
- Do této buńky napište znak =
-
tím definujeme, že v buňce bude vzorec.
- označíme kurzorem buňku EF 4.
- Napíšeme znak +
- Vybereme kurzorem buňku EF 5.
- Potvrdíme zelenou fajfkou, nebo klávesou ENTER.
-
Tím definujeme, že buňka vedle výsledku bude číslo v buňce EF4.
-
Tím definujeme, že budeme buňku EF4 sčítat.
-
Tím definujeme, že budeme sčítat buňku EF4 s buňkou EF 5.
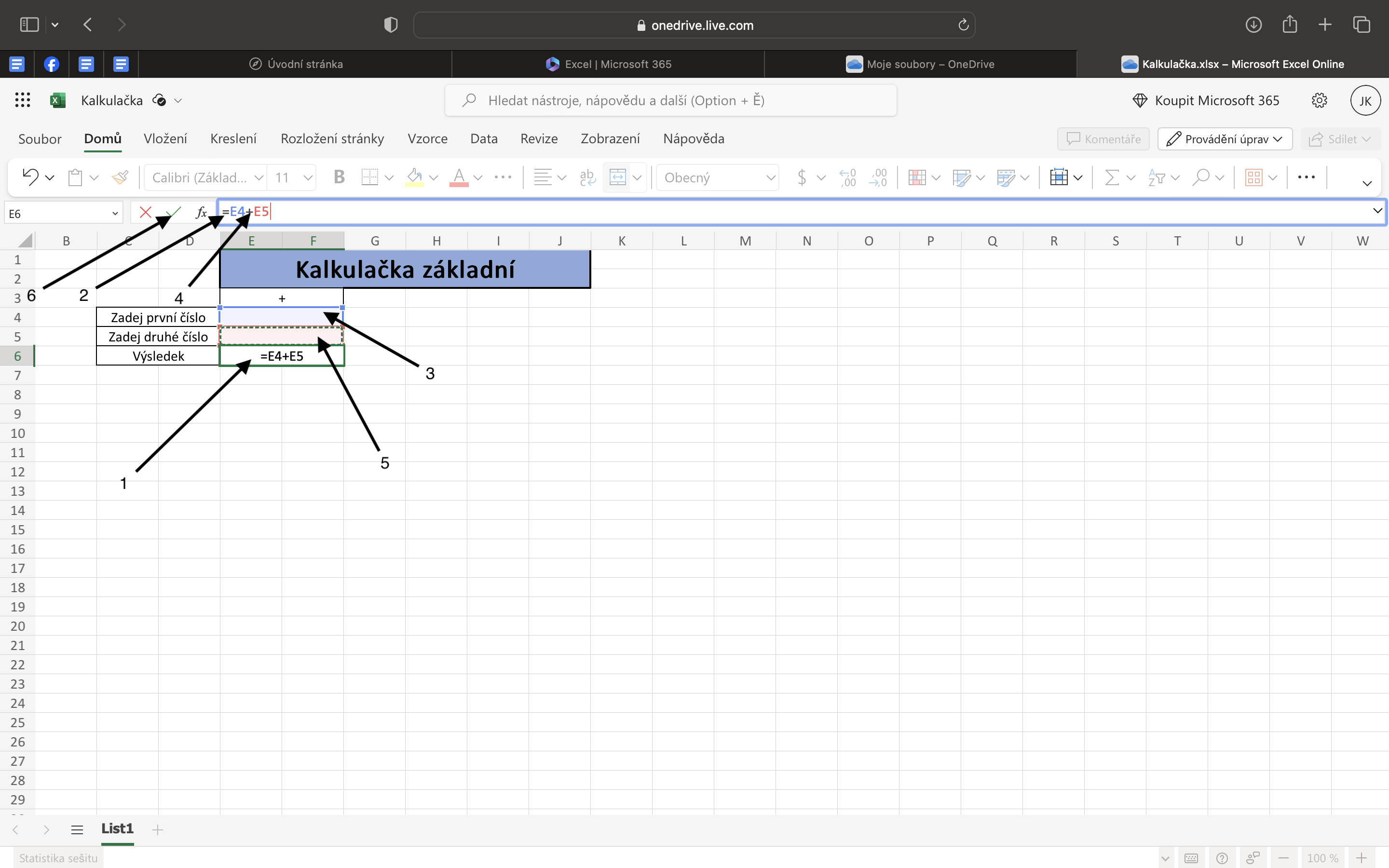
Nyní se můžeme přesvědčit, že nám buňky EF 4 a EF 5 budou sčítat čísla, které do těchto buňek zadáme.
- Zadáme dvě čísla
- Tato buňka nám vypočítá čísla zadané v buňkách EF 4 a EF 5.
Nakonec ještě opravíme sloučené buňky EJ 1-2, na sloučení buněk EL 1-2.
Označíme si buňky EJ 1-2, a rozšíříme označení buněk přesunutím ještě na buňky EL 1-2.
Dvakrát stiskneme na sloučení buněk a zarovnání na střed.
Úkol k cvičení 2 :
Utvořte stejným způsobem matematický vzorec pro -, *, a /
- Slučte buňky GH 3, IJ 3, KL 3
- Označte buňky GH 3 - KL 3, a posuňte je na řádek 6
- Označenou oblast ohraničte v nabídce ohraničení na všechna ohraničení
- Do buňky GH 3 napište znak -, a potvrďte
- Do buňky IJ 3 napište znak *, a potvrďte
- Do buňky KL 3 napište znak /, a potvrďte
- Do buňky GH 6, vložte matematický vzorec pro odčítání buňek GH 4 a GH 5
- Do buňky IJ 6, vložte matematický vzorec pro násobení buňek IJ 4 a IJ 5
- Do buňky KL 6, vložte matematický vzorec pro dělení buňek KL 4 a KL 5
- Graficky celou kalkulačku upravte :
- Použijte maximálně dvě barvy
- Čísla výsledků, nastavte na tučný řez písma
- Buňky kde je napsáno zadej číslo, nastavte na tmavší barvu, a písmo nastavte na bílou.
Pokud si s příkladem opravdu nevíte rady, podívejte se na řešení tím, že kliknete na ukaž řešení.
Nejřív se s tím příkladem zkuste potrápit, tím že se na něj podíváte hned, se toho moc nenaučíte.
Co jsme se dnes naučily ?
Číslné seznamy, datové typy
Číselné seznamy fungují v excelu následovně:
- Zdáme první číslo do buňky A1
- Zadáme druhé číslo do buňky A2
- Označíme buňky A1-A2
- Přesuneme kurzor do pravého dolního rohu buňky A2, kde se nám označí kurzor křížku
- klikneme levým tlačítkem myši na kurzor, a táhneme kurzorem směrem dolů
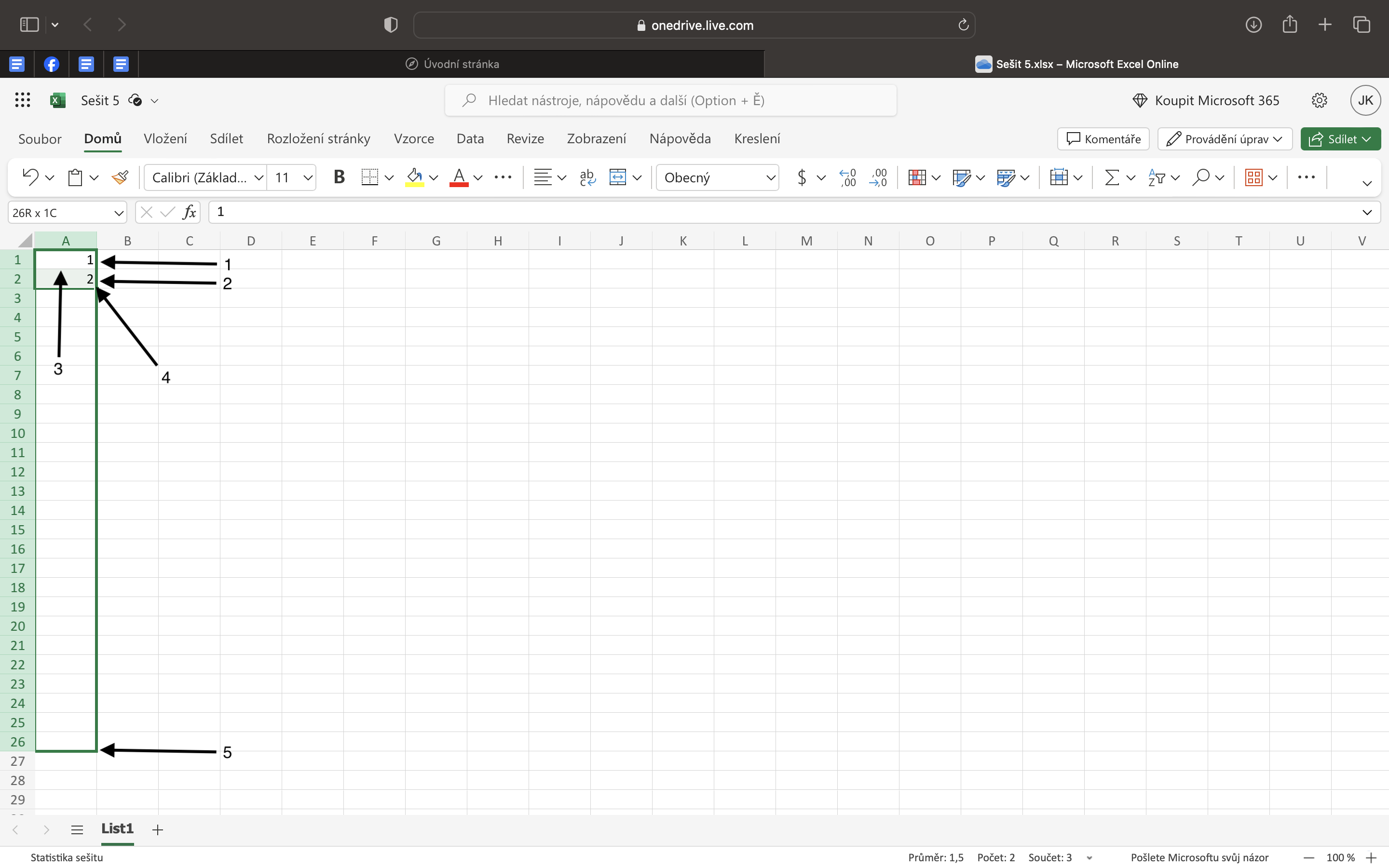
Tímto způsobem fungují číselné řady v Excelu.
Pojďme si zkusit vytvořit podobnou řadu, akorát místo čísla zadáme datový typ Datum.
označíme buňku B2 :
- Rozklikneme nabídku pro vybrání datového typu
- Vybereme nabídku pro další formáty čísel.
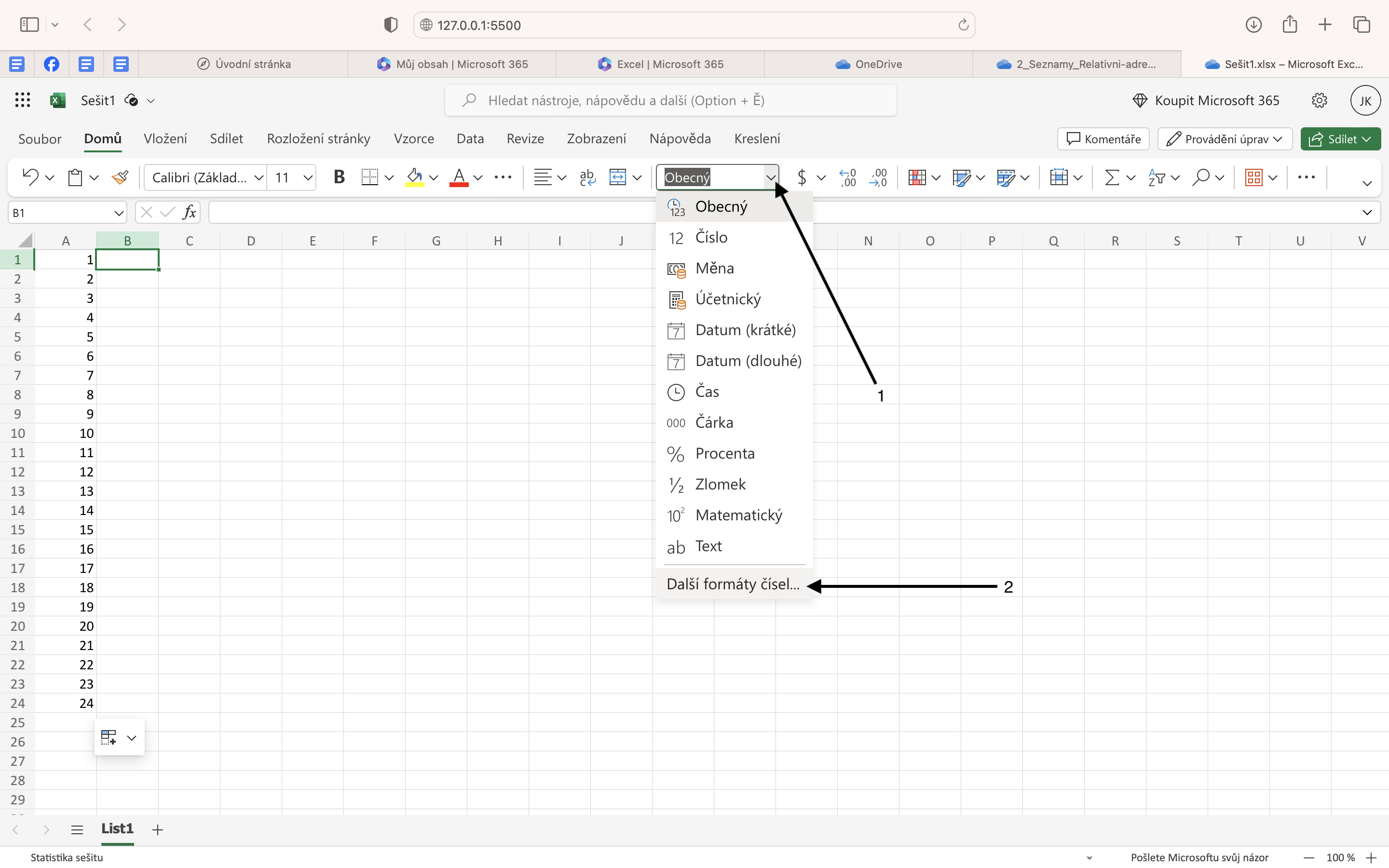
Vybereme:
- Datový typ datum
- První možnost z nabídky
- Potvrdíme tlačítkem OK
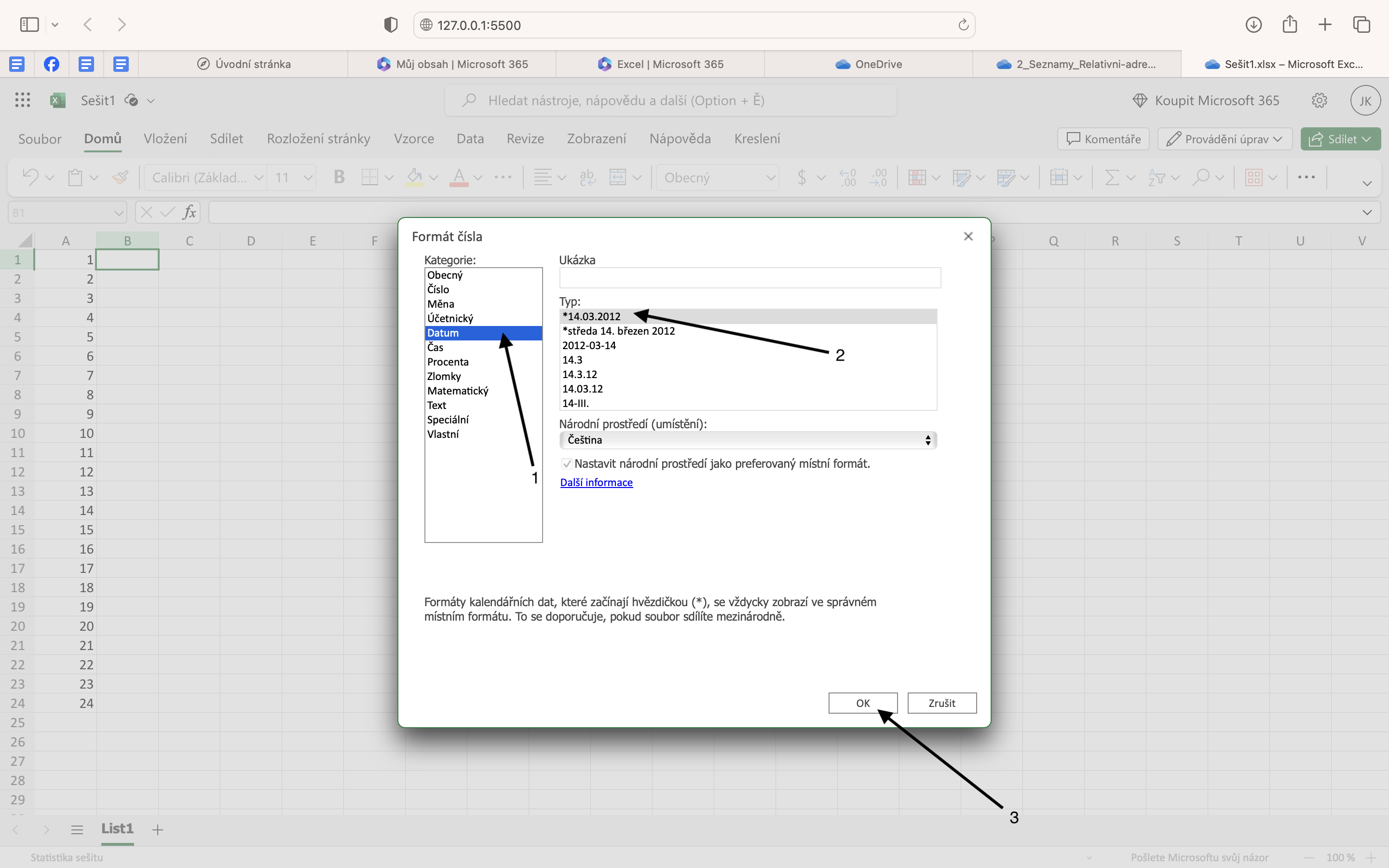
- Klikneme dvakrát levým tlačítkem myši do buňky B2
- Vybereme libovolné datum
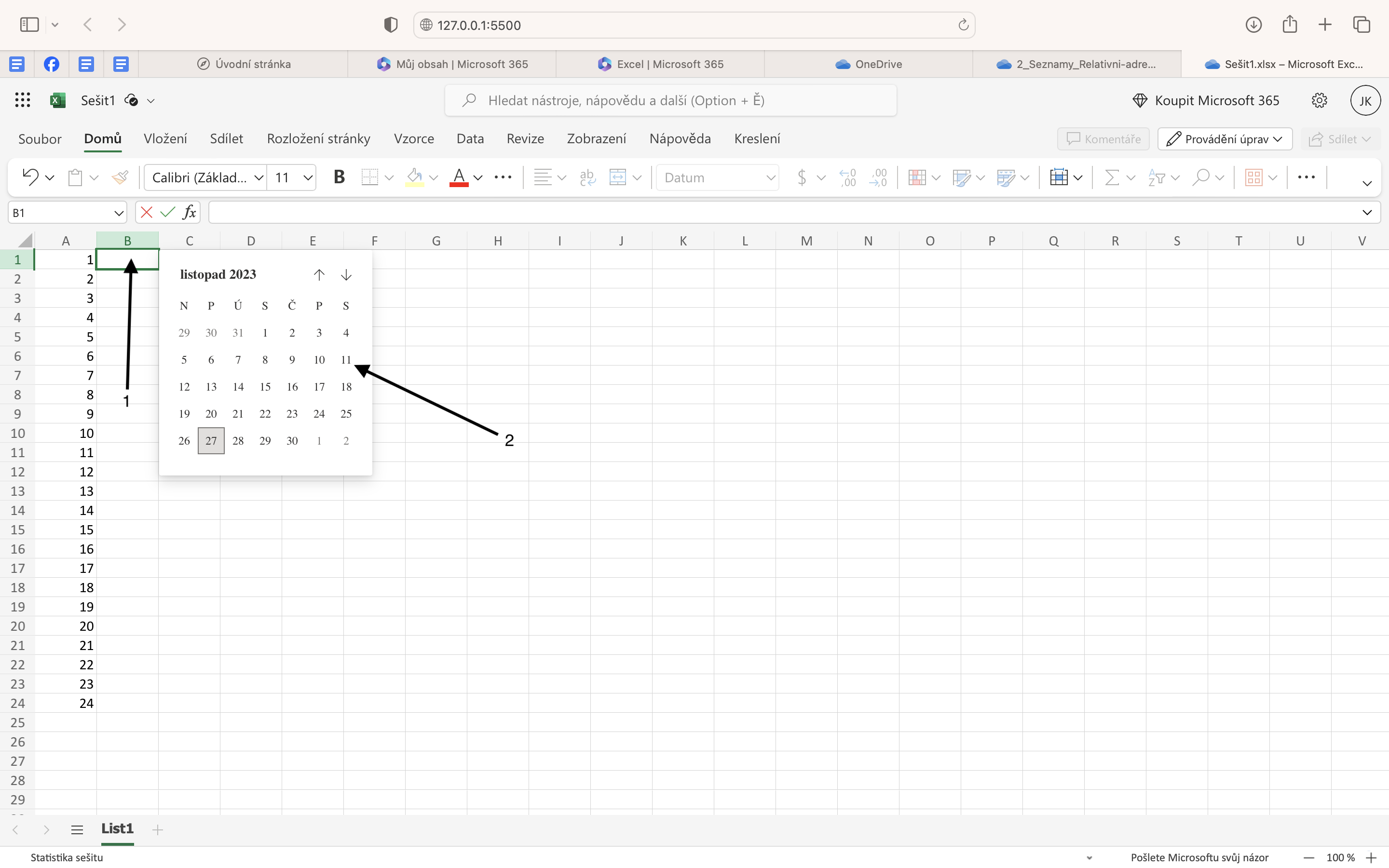
- Klikneme levým tlačítkem na okraj pravý dolní okraj buňky B2
- Podržíme levé tlačítko myši, a přesuneme kurzor směrem dolů
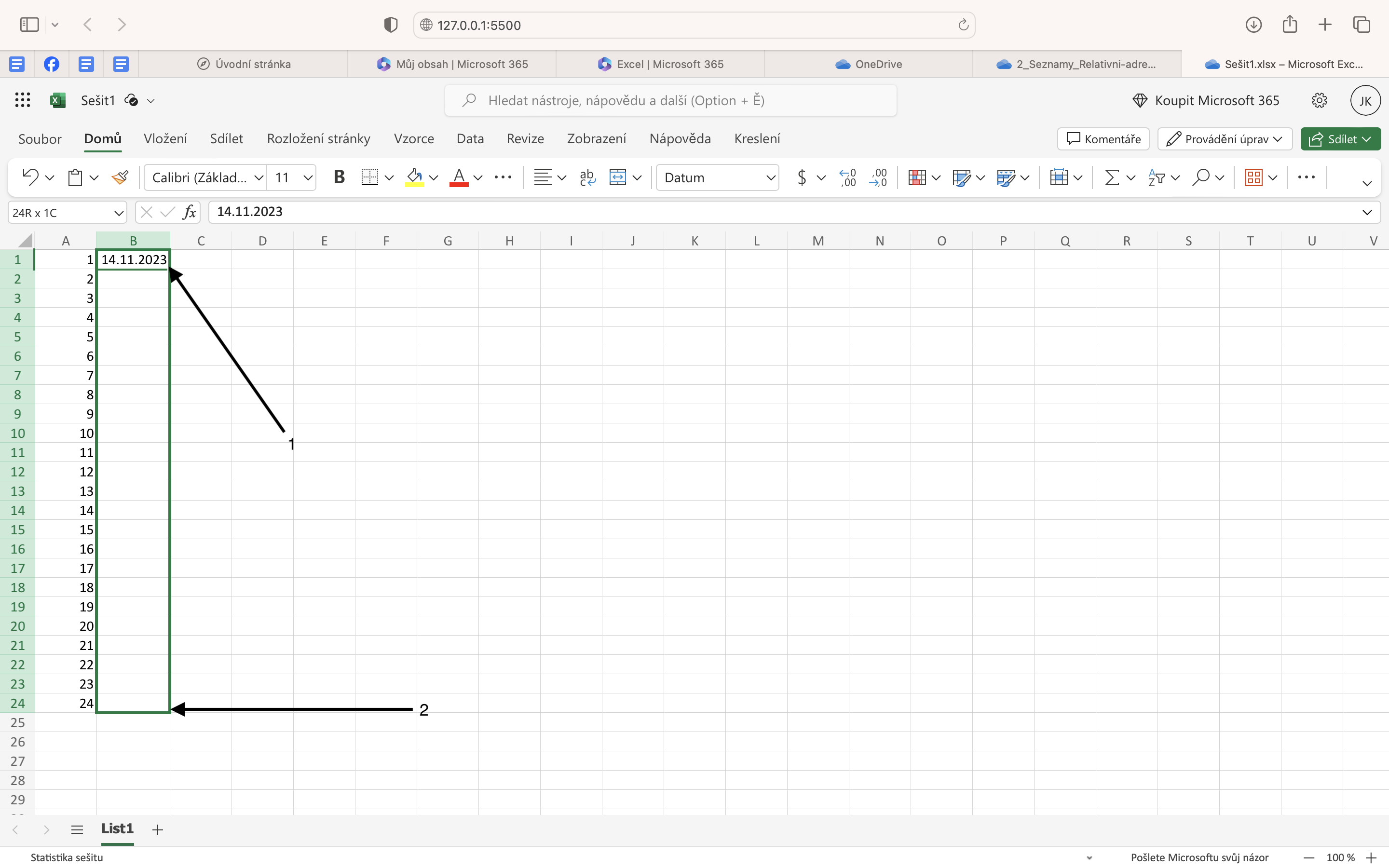
Nyní máme vytvořený seznam datumů.
Stejným způsobem vytvoříme seznam v buňce C1.
Nastavíme :
- označíme buňku C1
- Nastavíme datový typ na měnu
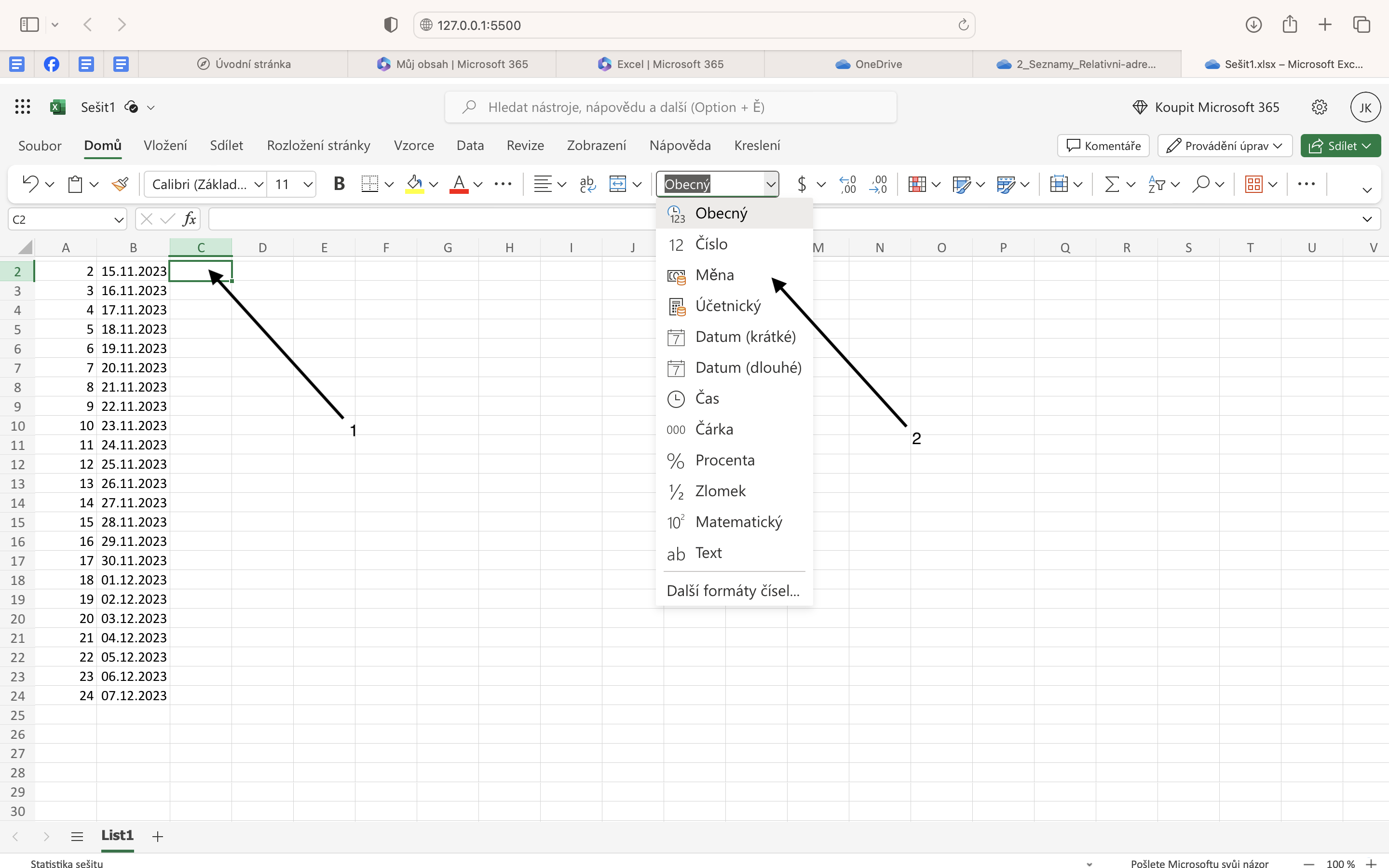
Napíšeme do buňky C1 libovolné číslo, a potvrdíme klávesou ENTER.
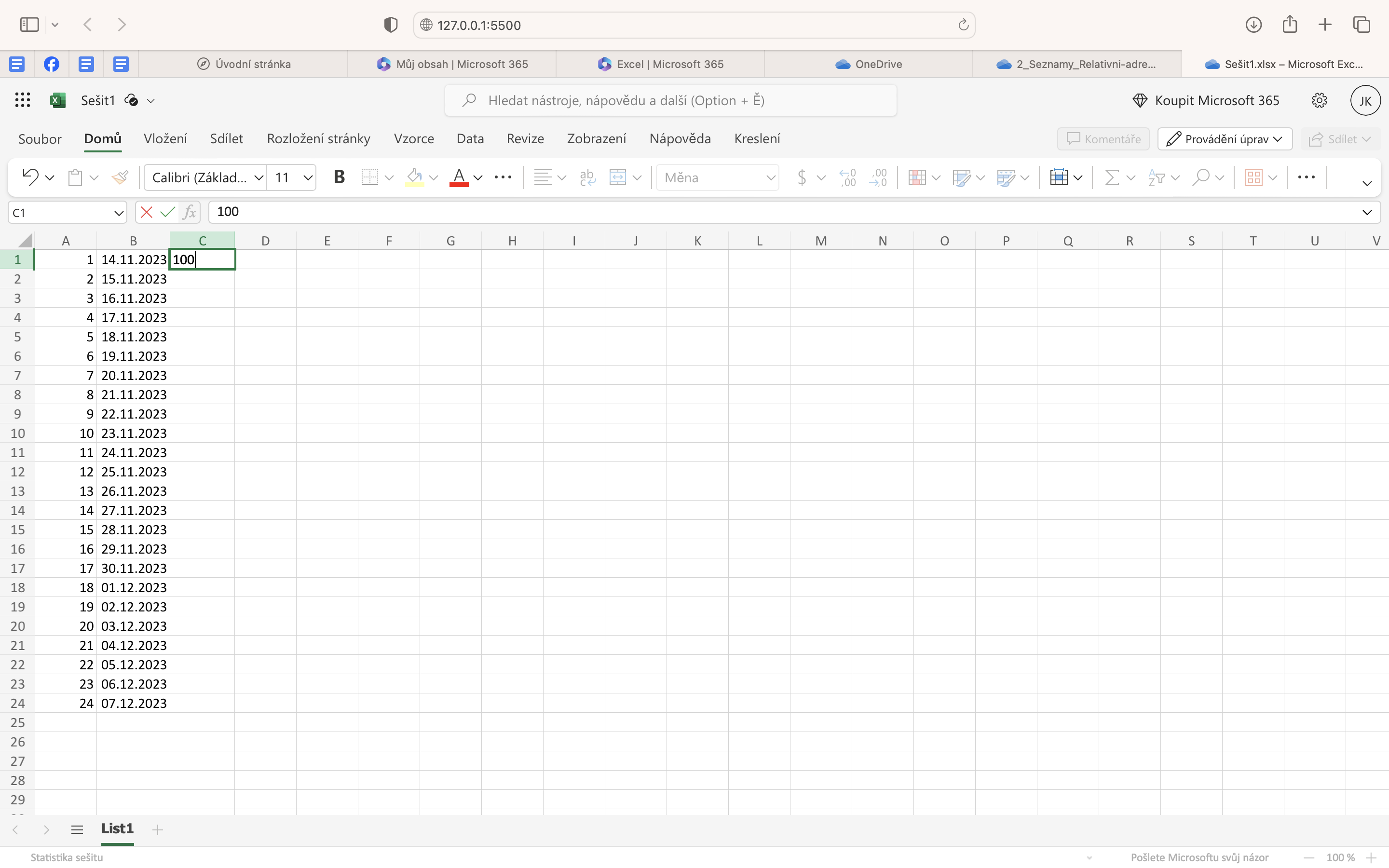
Rozmnožíme buňku C1 o jeden řádek směrem dolů, tedy na buňku C2.
Nastavený datový typ buňky C1, se nám zkopíruje na buňku C2.
Pokud by jsme měli nastavený v buňce C1 formát vzhledu buňky, nakopíroval by se nám také.
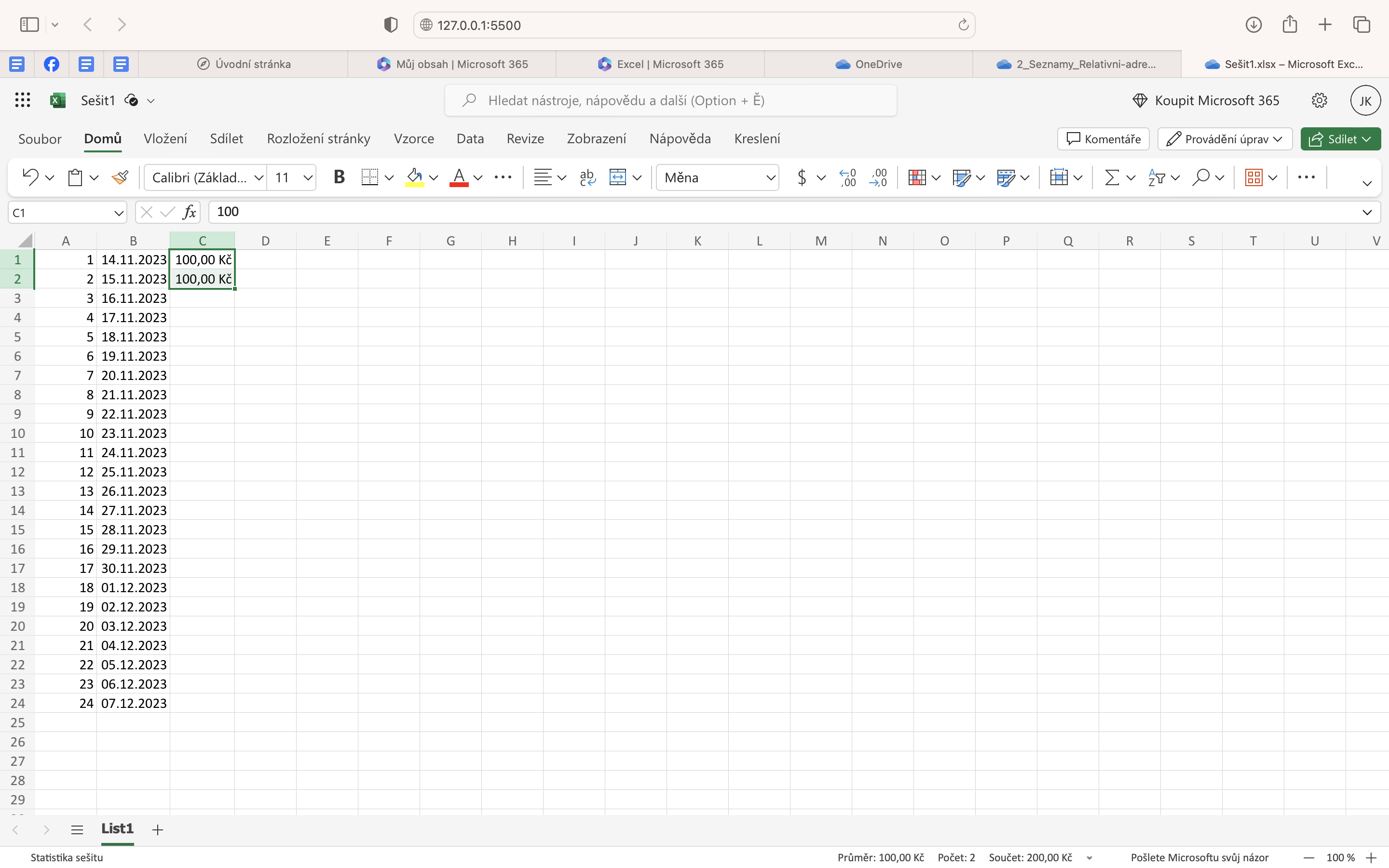
- Přepíšeme hodnotu v buňce C2 na 120
- Utvoříme číselnou řadu ve sloupci C
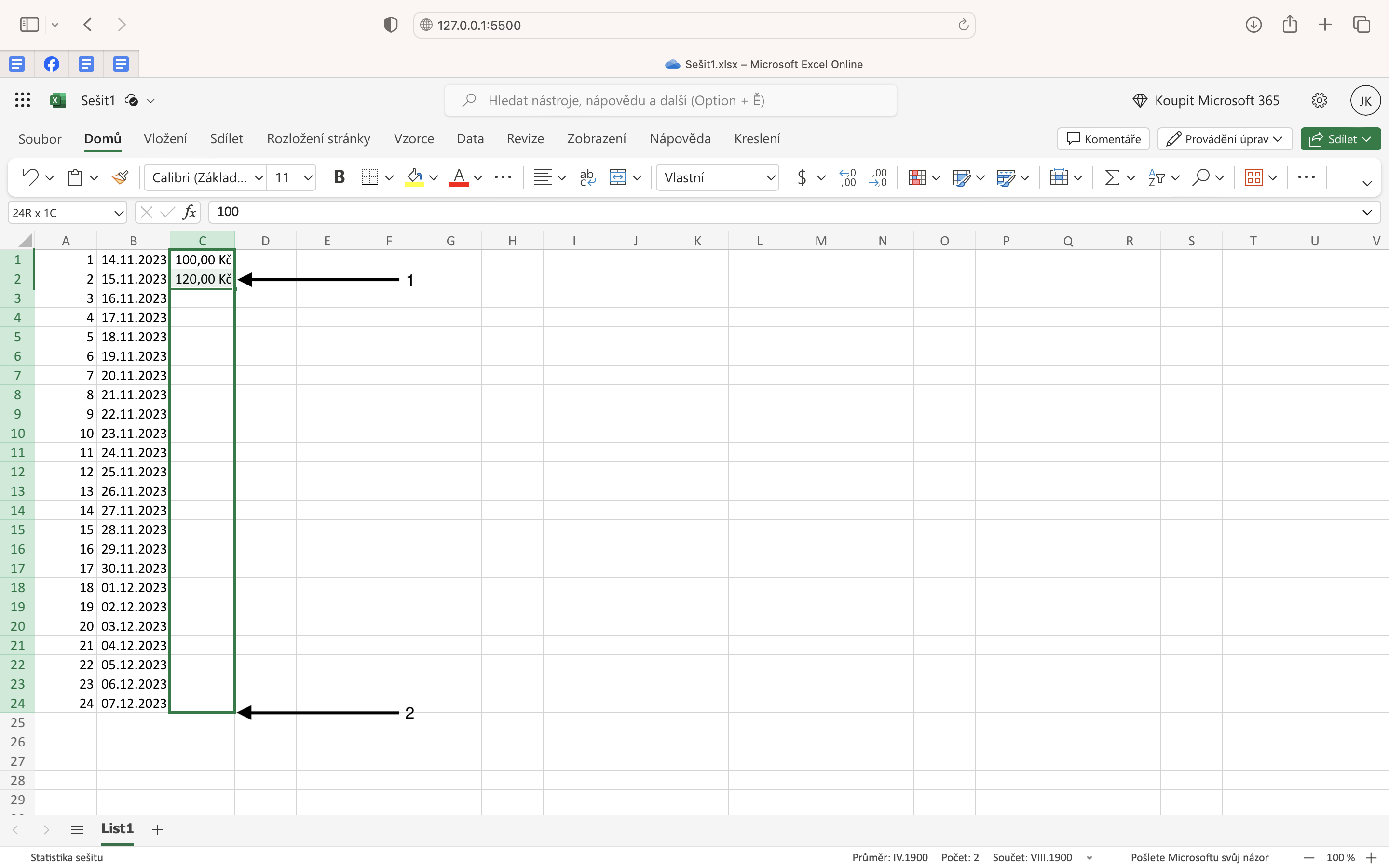
Utvořila se nám číselná řada, datového typu měna, s násobky po 20.
Nyní jsme si vysvětlily číselné řady, a základní datové typy v Excelu.
Pojďme si ukázat funkce.
- Označíme sloupce B2.
- Vložíme do těchto sloupcích funkci.
- Vyhledáme funkci, ve vyhledávacím poli RANDBETWEEN.
- Vybereme funkci ve výběrovém poli funkcí.
- Potvrdíme tlačítkem další.
-
Funkce RANDBETWEEN nám do buňek zadá náhodné číslo dle zadání parametrů čísel, které zadáme.
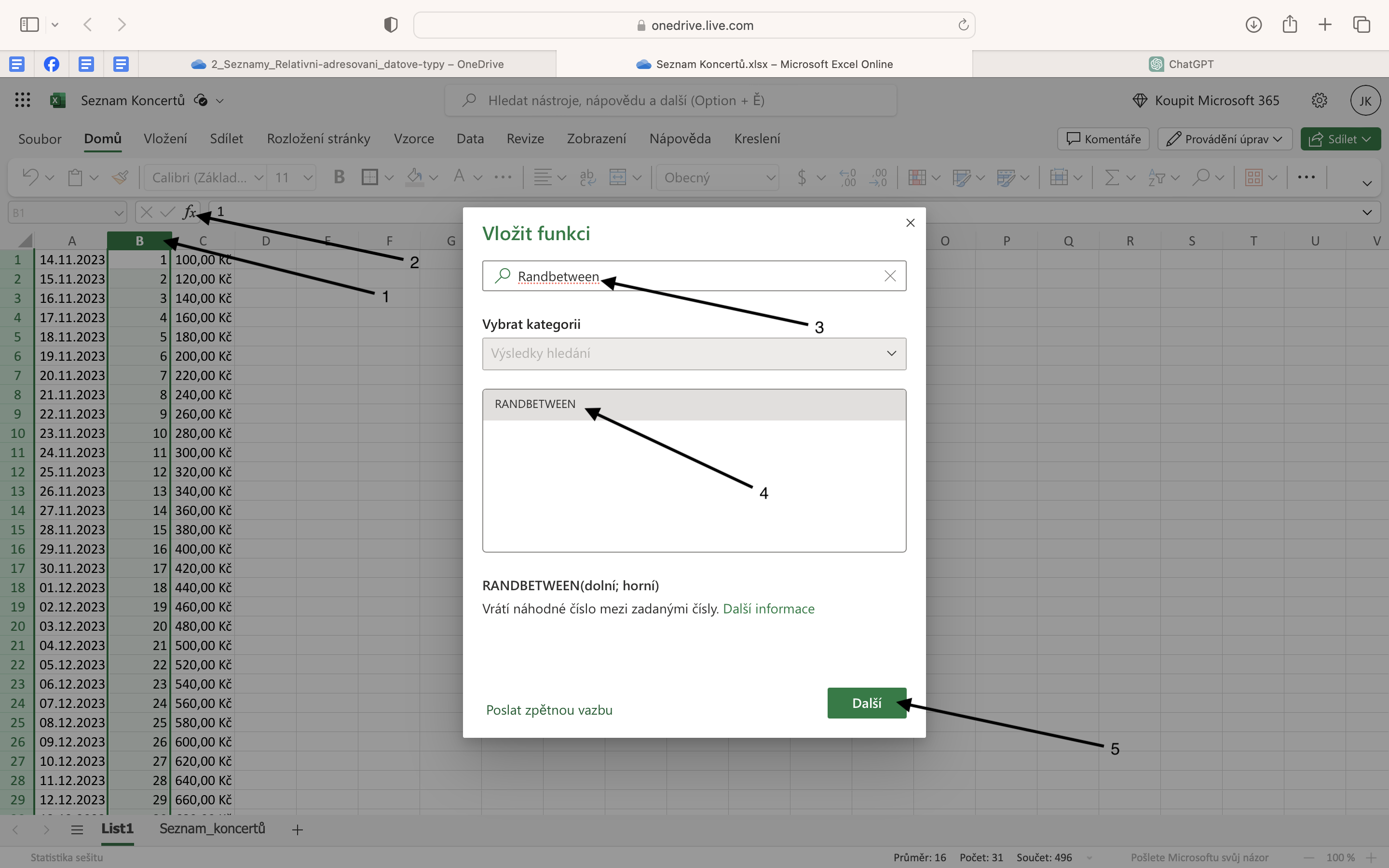
- Vybereme nejmenší náhodné číslo
- Vybereme největší náhodné číslo
Klikneme na tlačítko vložit.
Buňku B1, prokopírujeme ve sloupci směrem dolů .
Stejným způsobem utvoříme funkci ve sloupcích C
Do buňky D1, napíšeme vzorec. Buňka B1 se bude sčítat s buňkou 1,
a na buňce D1 bude zobrazen výsledek vzorce.
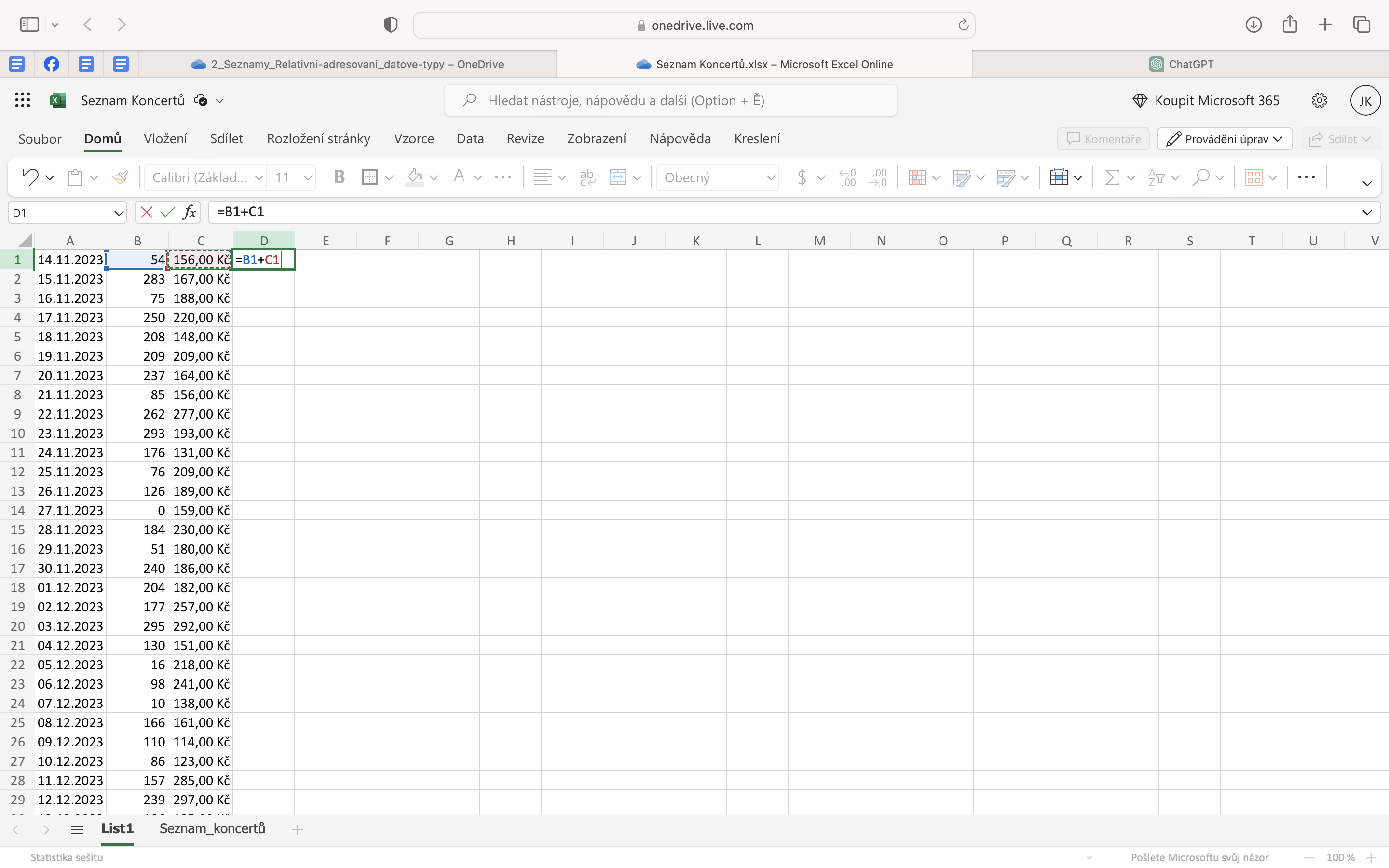
Potvrdíme klávesou ENTER, a prokopírujeme vzorec v buňce D1, na další řádky ve sloupci D.
Tím jsme utvořily relativní adresování, pro matematický vzorec v buňkách ve sloupci D.
Co to je relativní adresování?
Relativní adresování nám prokopíruje stejně zadaný vzorec, do buněk ve stejném sloupci.
Mění se pouze adresa buněk, tedy oblast pro kterou vzorec, nebo funkce platí.
Vysvětlíme si to v následujícím obrázku.
Všimněte si vzorce, pro buňku D1.
=B1+C1
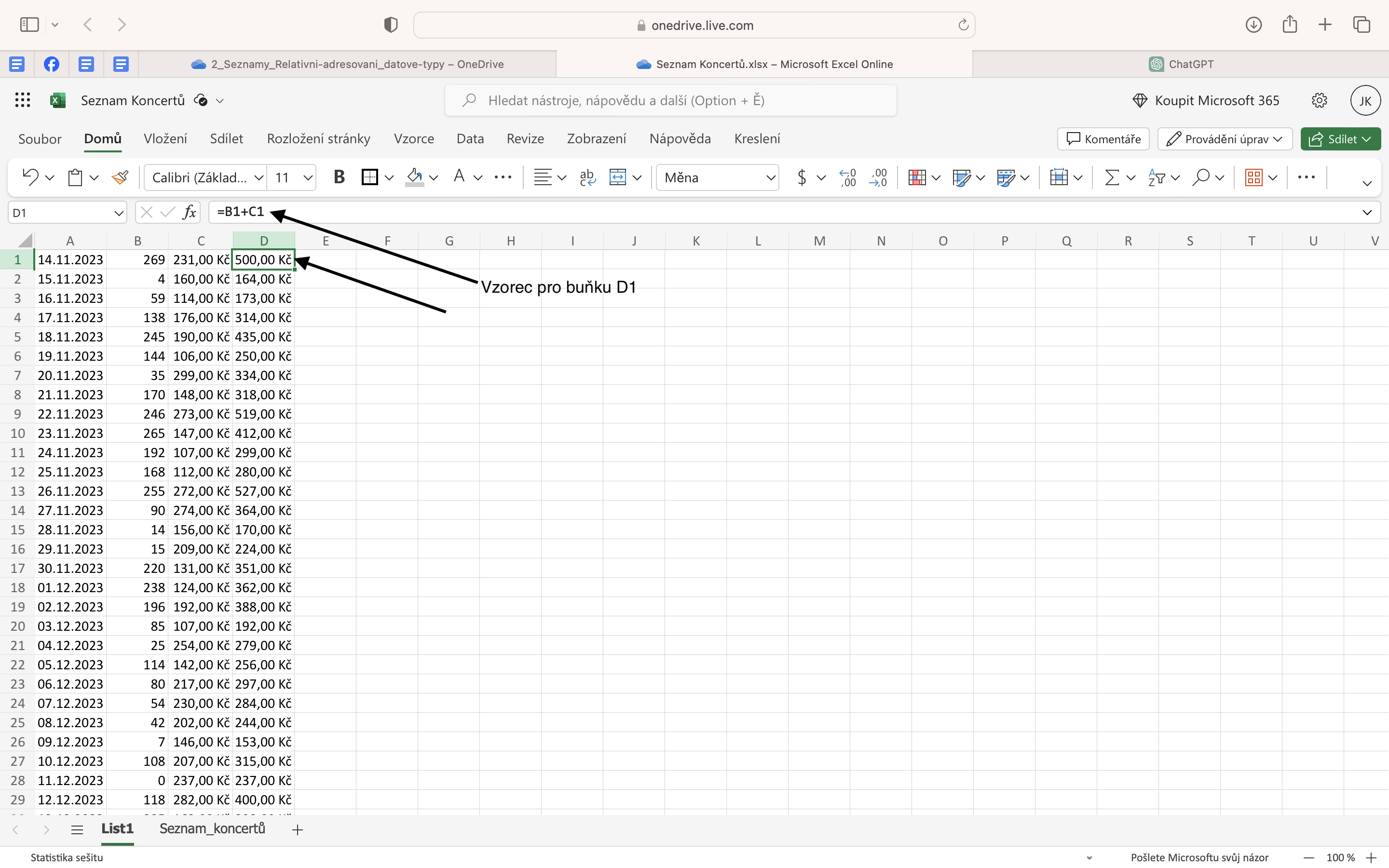
Všimněte si vzorce, pro buňku D1.
=B2+C2
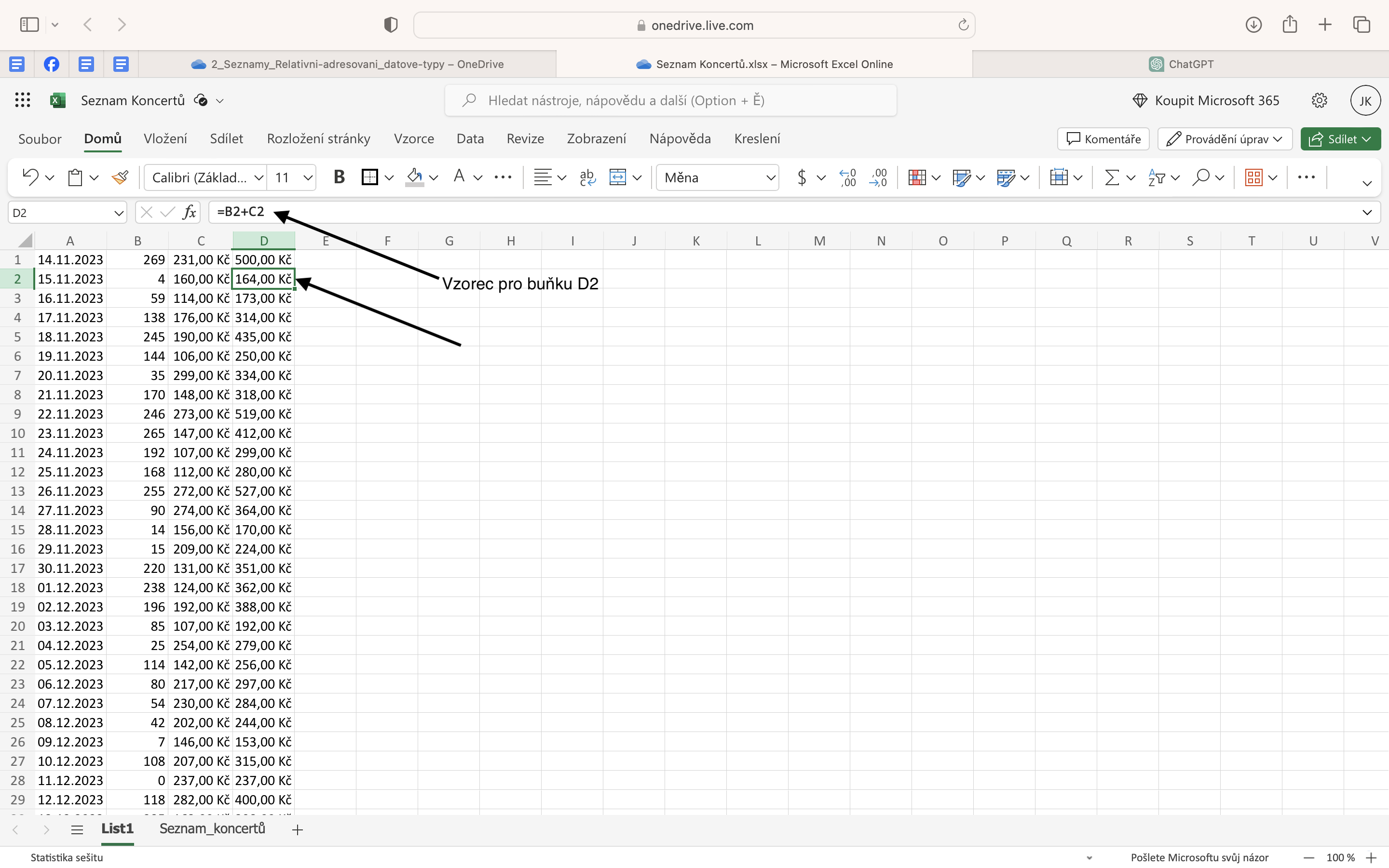
Vzorec v buňkách zůstal stejný, ale adresa (oblast) buňek, se zmněnila na další řádek ve sloupci D.
To je princip relativního adresování v Excelu.
V dalších kaúitolách si představíme i absolutní adresování.
Označíme celou oblast se kterou jsme pracovali, a vymažeme klávesou DELETE.
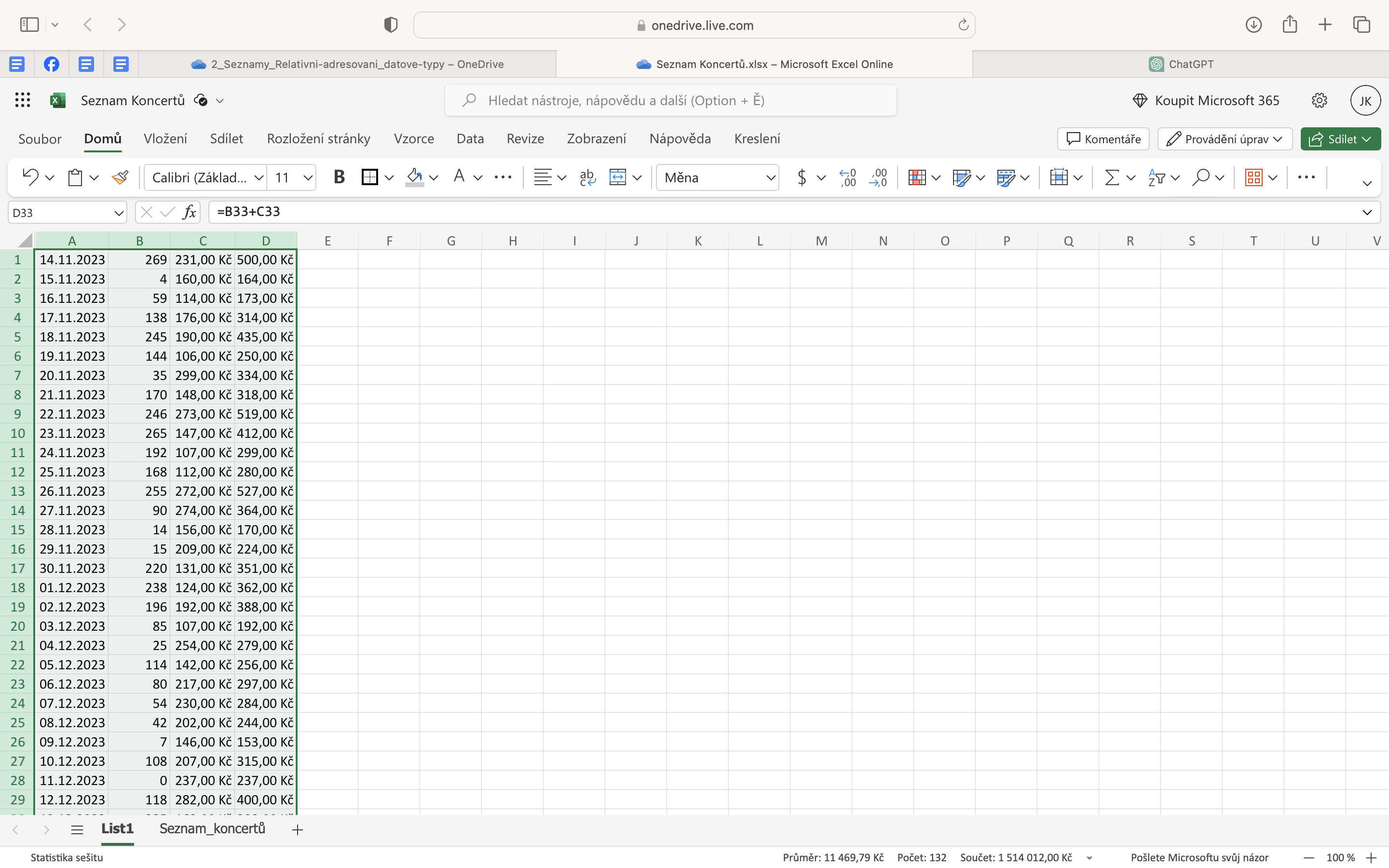
Úkol k lekci 3
Vytvoříme seznam odehraných koncertů :
- Tabulka bude rozdělena na sloupce
- Datum
- Počet diváků
- Vstupné
- Náklady
- Celkový výdělek
- Nastavte v jednotlivých sloupcích datové typy:
- Ve sloupci Datum, nastavte datový typ na Datum.
- Ve sloupcích Počet diváků, nastavte datový typ na Číslo.
- Ve sloupcích Vstupné, nastavte datový typ na Měna v korunách se dvěmi desetinými čísly.
- Ve sloupcích Náklady, nastavte datový typ na Měna v korunách se dvěmi desetinými čísly.
- Ve sloupcích Celkový výdělek, nastavte datový typ na Měna v korunách se dvěmi desetinými čísly.
- Nastavte u sloupců
- Počet diváků 0 - 300
- Vstupné 100 - 300
- Náklady 1000 - 3000
- Tabulka bude počítat sloupce Počet diváků * sloupce Vstupné - sloupce Náklady.
- Výsledek bude zobrazen ve sloupcích celkový výdělek.
- Graficky upravte tabulku, dle vlastních preferencí.
Co jsme se dnes naučily ?
- Relativní adresování.
- Datové typy Datum a Měna.
- Vložení funkce do buňky (RANDBETWEEN)
- Napište text : Výpočet procent ze zisku
- Text nastavte na velikost 20.
- Nastavte tučný řez písma.
- Zarovnejte text buňky vertikálně do sloučené buňky.
- Nastavte formát buňky:
- Barva, dle vašich preferencí.
- Ohraničení buňky tlusté vnější.
- C10-12 až J10-12
- nastavte ohraničení buňek na Všechna ohraničení.
- Označte buňky A10 až B10. Slučte a zarovnejte buňky na střed.
- Prokopírijte buňku, na řádek 12
- Nastavte ohraničení buňek AB10 až AB12
- Do buňek napište text
- U buňek Celkový zisk, a procentuální zisk zadejte datový typ měna.
- U buňky Procentuální dělitel nastavte datový typ číslo se dvěmi desetinými čísly.
- Zadejte Celkovou část
- Zadejte procentuální část, tedy kolik procent z celkové části chceme vypočítat.
- Označíme buňku IJ 1-2
- Rozšíříme na buňky MN 1-2
- Přepíšeme text v buňce KL 1-2 na Zdaňená část.
- Přepíšeme text v buňce MN 1-2 na Čistý zisk.
- Nastavíme řez písma na tučné
- Velikost písma nastavíme na 20
- Řez písma tučné
- Velikost písma 20
- Vytvořte další dva sloupce
- Ve sloupích Zisk manažera, budou buňky počítat z čístého zisku zisk pro manažera
- Ve sloupcích Můj zisk, budou buňky počítat čistý zisk (mínus) zisk manažera
- Prokopírujte pomocí řad na další řádky ve sloupcích
Kalkulačka - výpočet procent z celkového zisku
V této lekci, si vylepšíme naši kalkulačku o výpočet procent ze zisku.
Otevřeme si soubor Kalkulačka, uložený na našem Cloudu.
Cesta k souboru = (INF/Excel/Kalkulačka.xlsx)
Označíme buňky C7-9 až J7-9, a sloučíme a zarovnáme na střed.
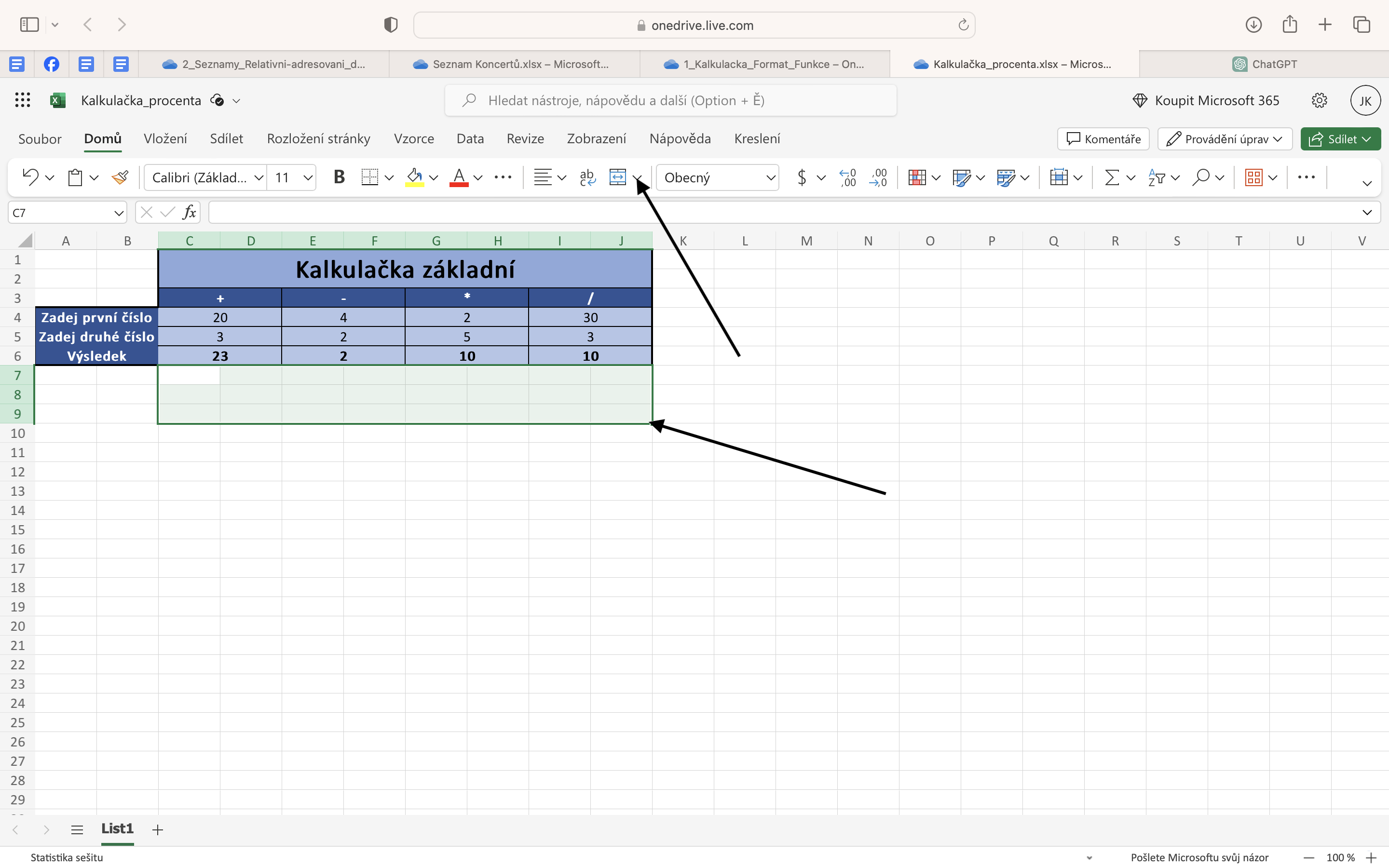
Do sloučené buňky:
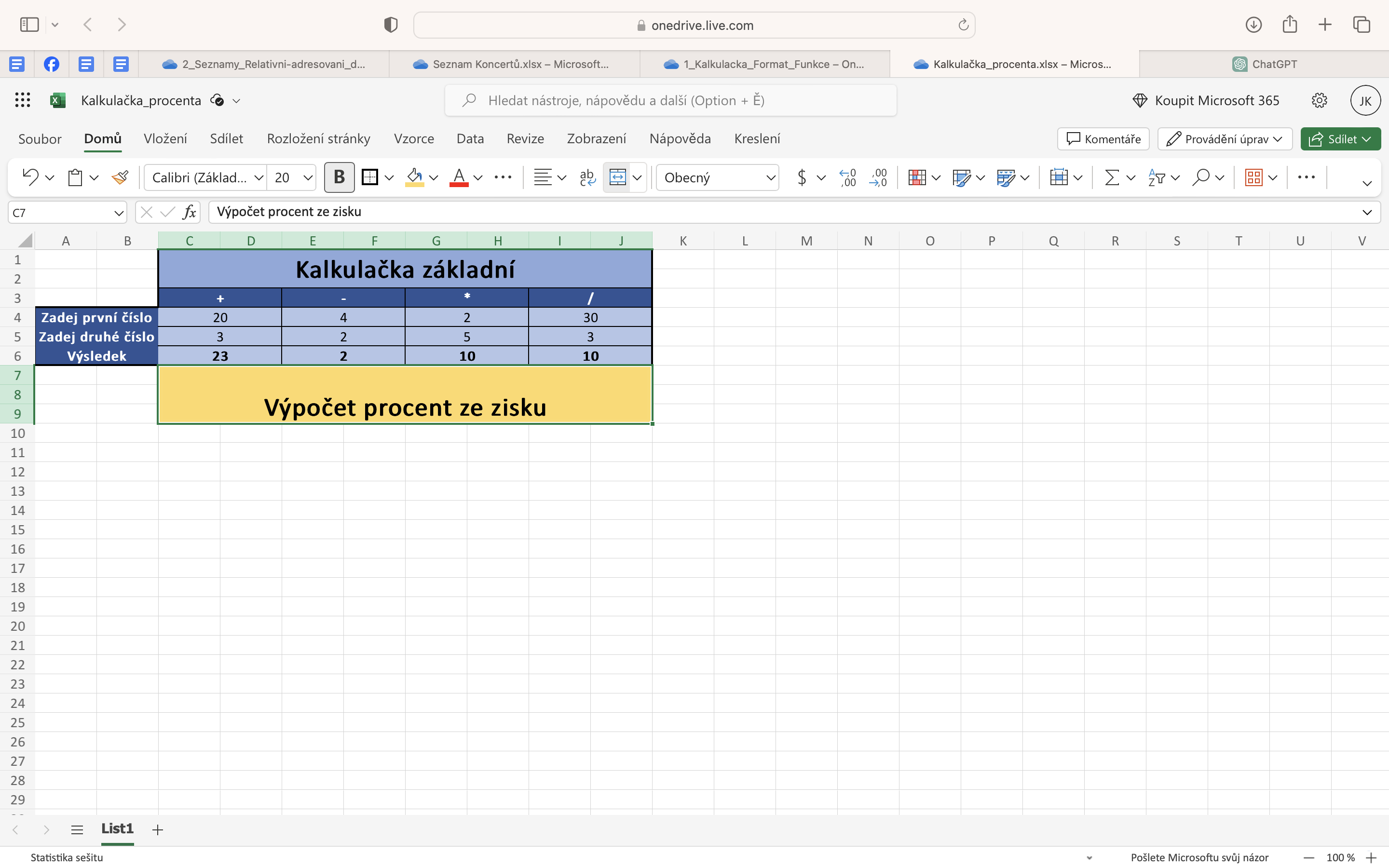
Označte, slučte a zarovnejte buňky C10 - J10
Nakopírujte pomocí řad buňky následovně:
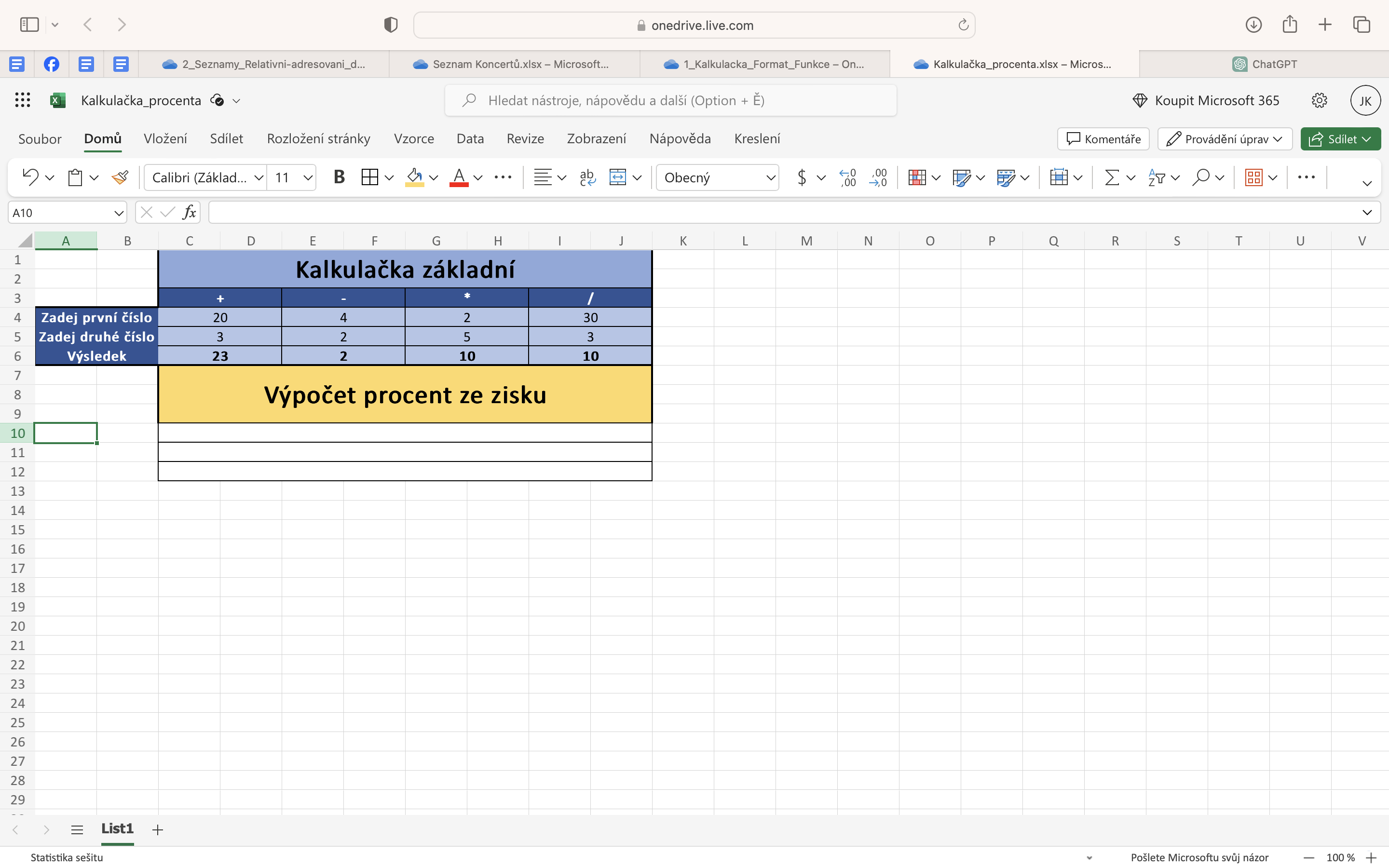
- Celkový zisk
- Procentuální dělitel
- Procentální zisk
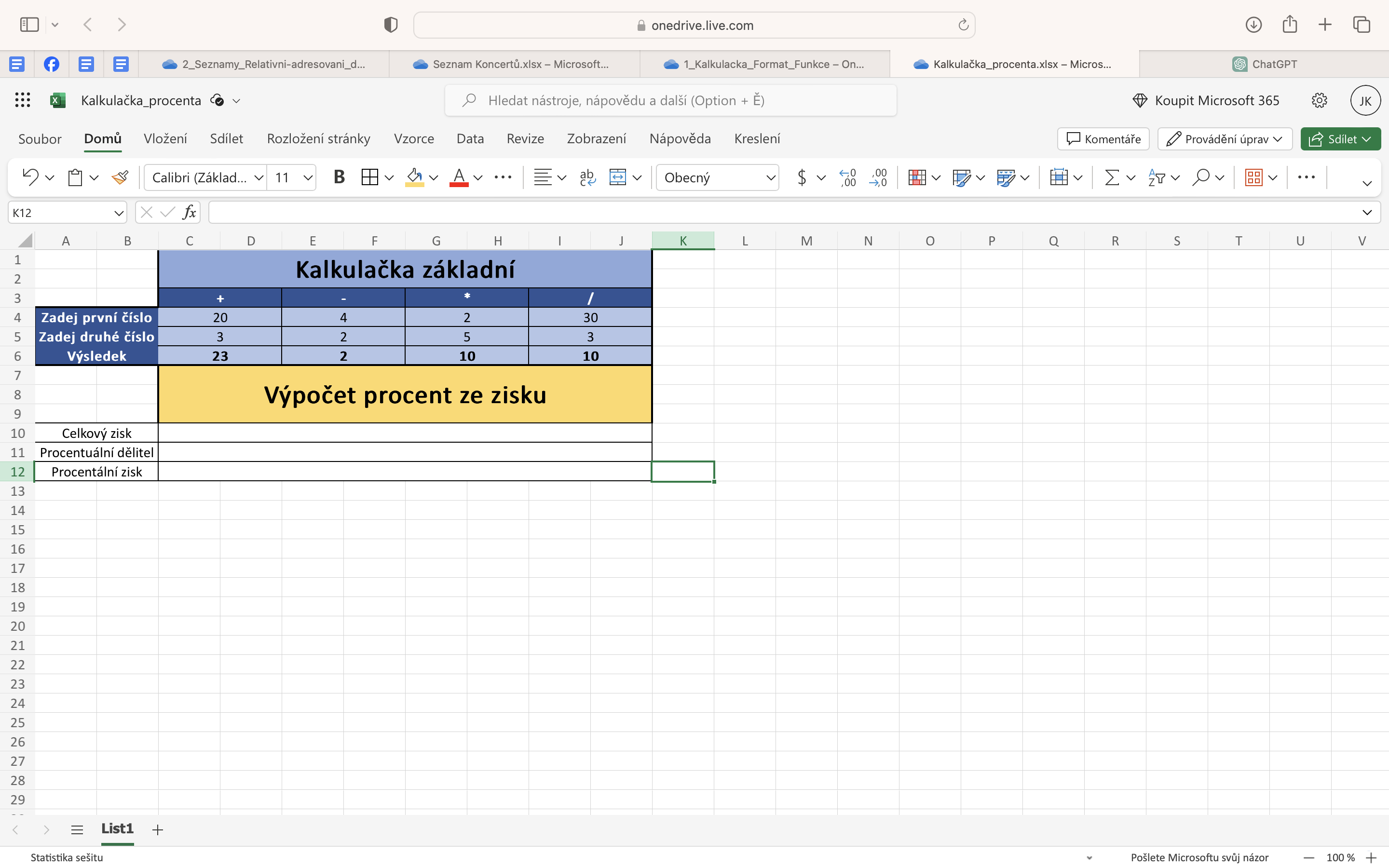
Do sloučené buňky CJ12 vložte vzorec = buňka C10 * buňka C11 / 100
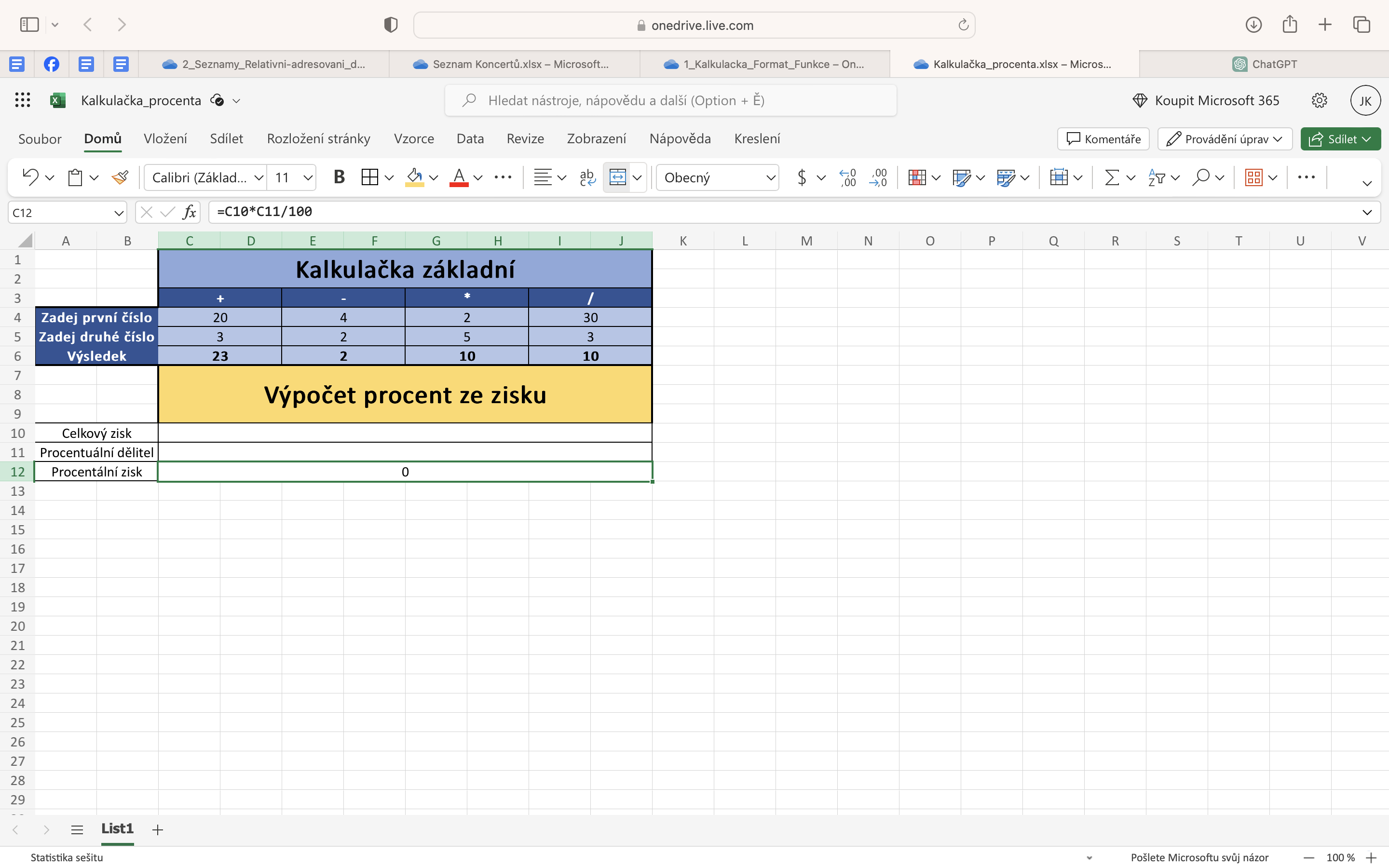
Vyzkoušejme funkčnost naší kalkulačky.
Graficky upravte kalkulačku dle vašich preferencí.
Seznamy_absolutní adresování
Otevřeme si soubor na našem Cloudu Seznam koncertů.
Rozšíříme náš seznam o zdaněnou část ze zisku, a výpočtu čístého zisku.
Vytvoříme další dva sloupce stejného formátování.
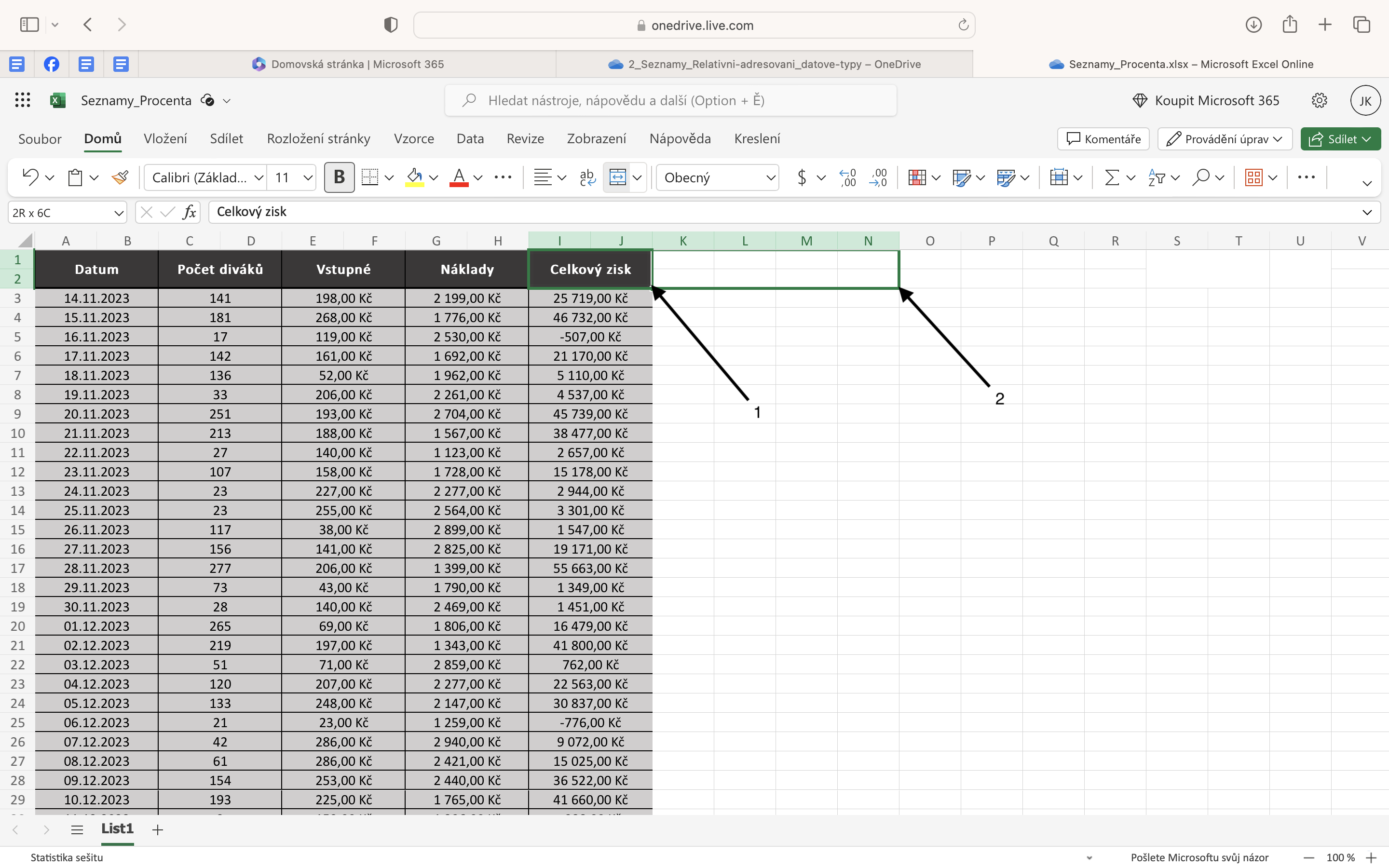
Nakopírujeme buňku IJ 3 až na MN3
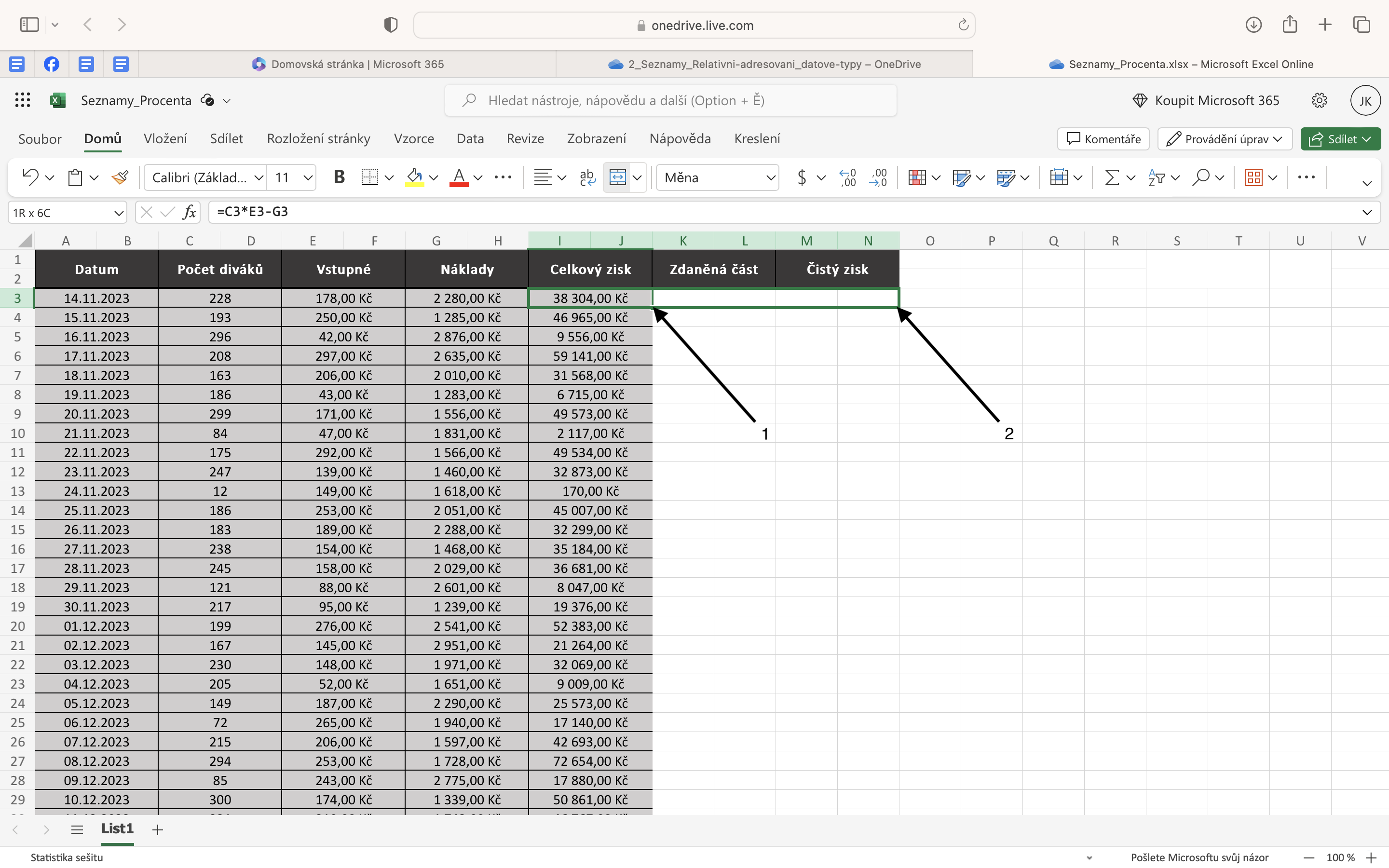
Nyní budeme potřebovat vytvořit buňku, kam budeme absolutně adresovat v našem vzorci,
pro výpočet procentuální části z celkového zisku.
Přesuňme kurzor na buňky ST 1-2. Označíme oblast, sloučíme a zarovnáme na střed.
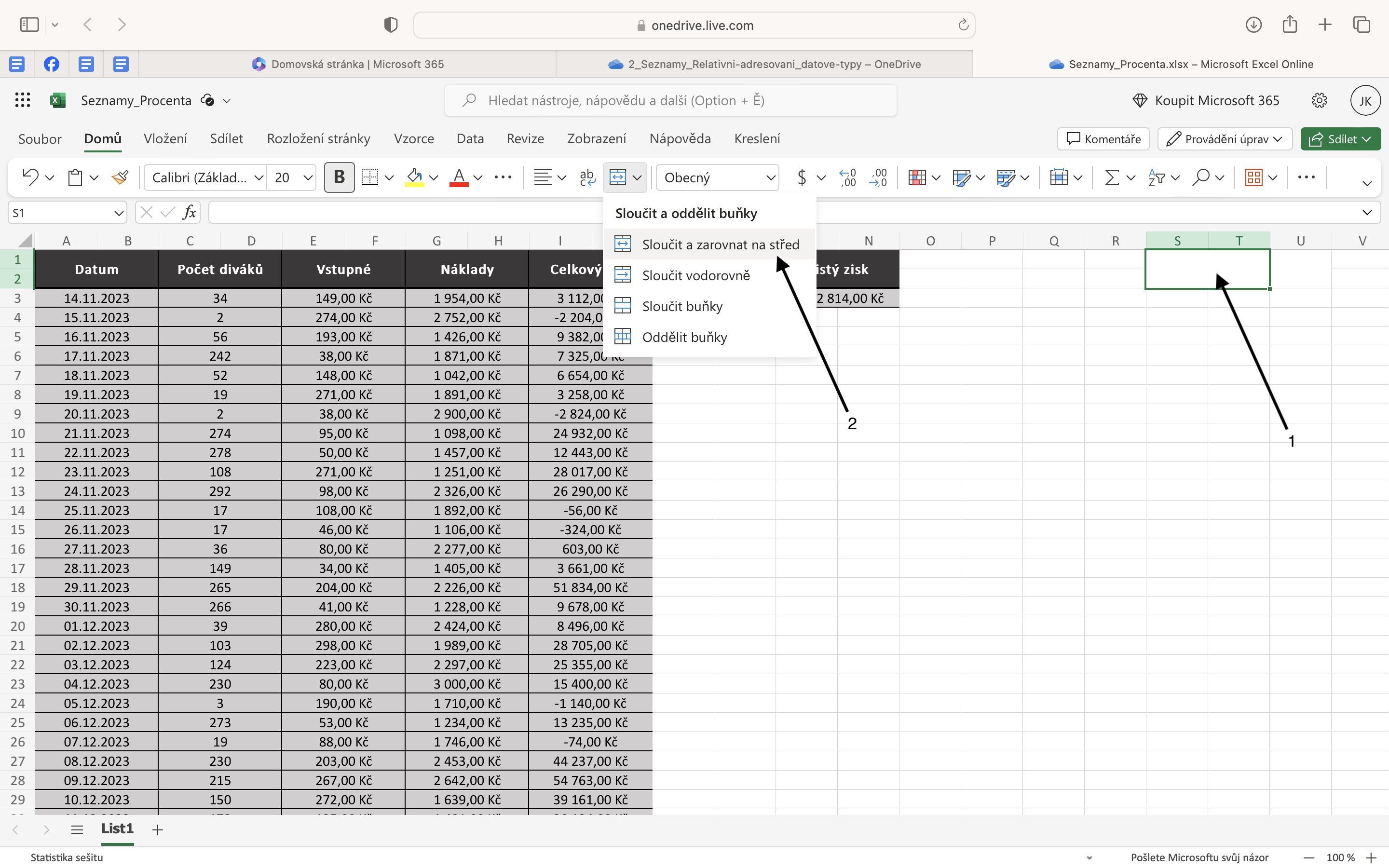
Do sloučené buńky napíšeme text daň.
Vybereme oblast U 1-2, sloučíme a zarovnáme na střed.
Do buňky napíšeme číslo 23.
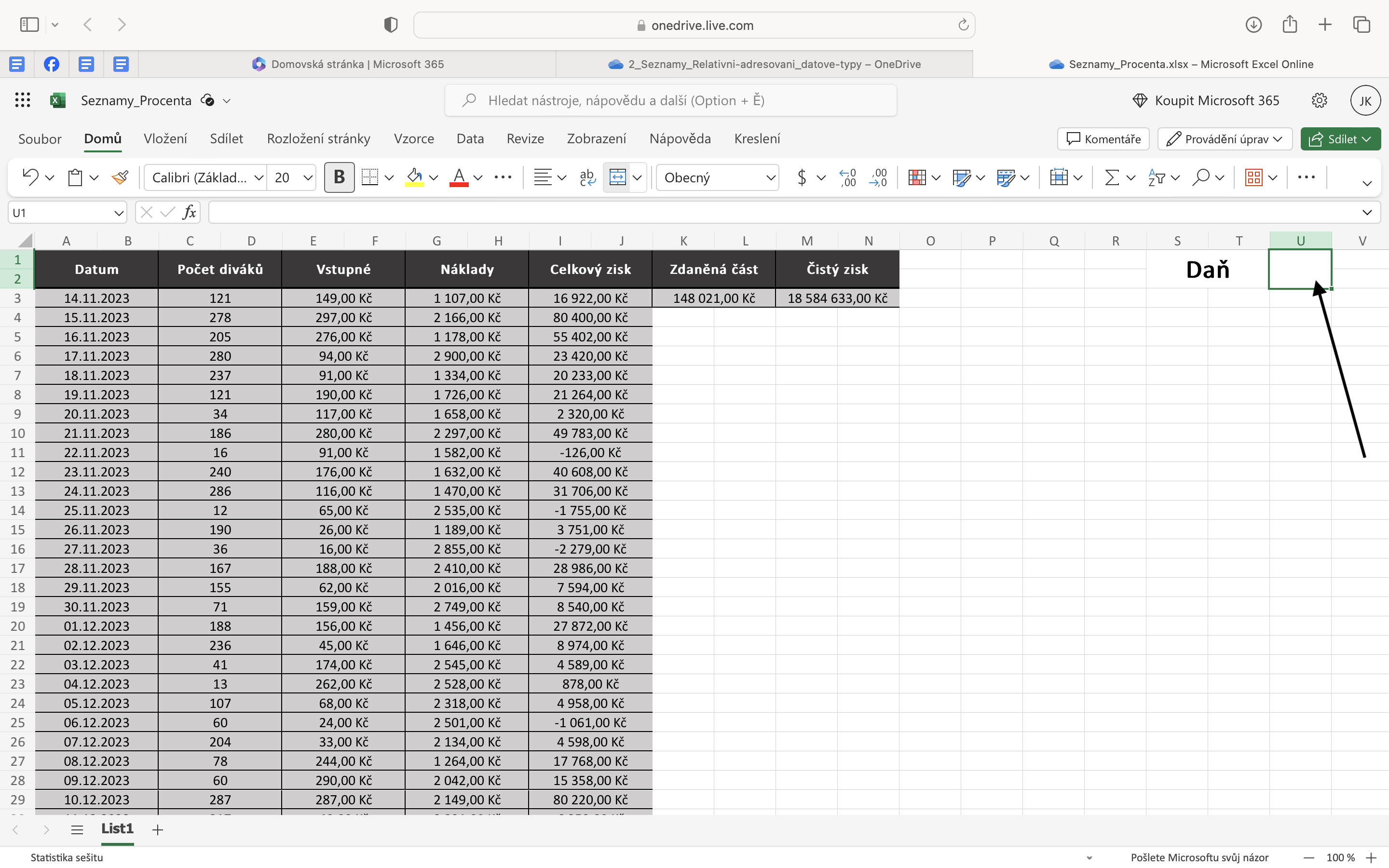
Označíme buňku KL 3, a přepíšeme vzorec.
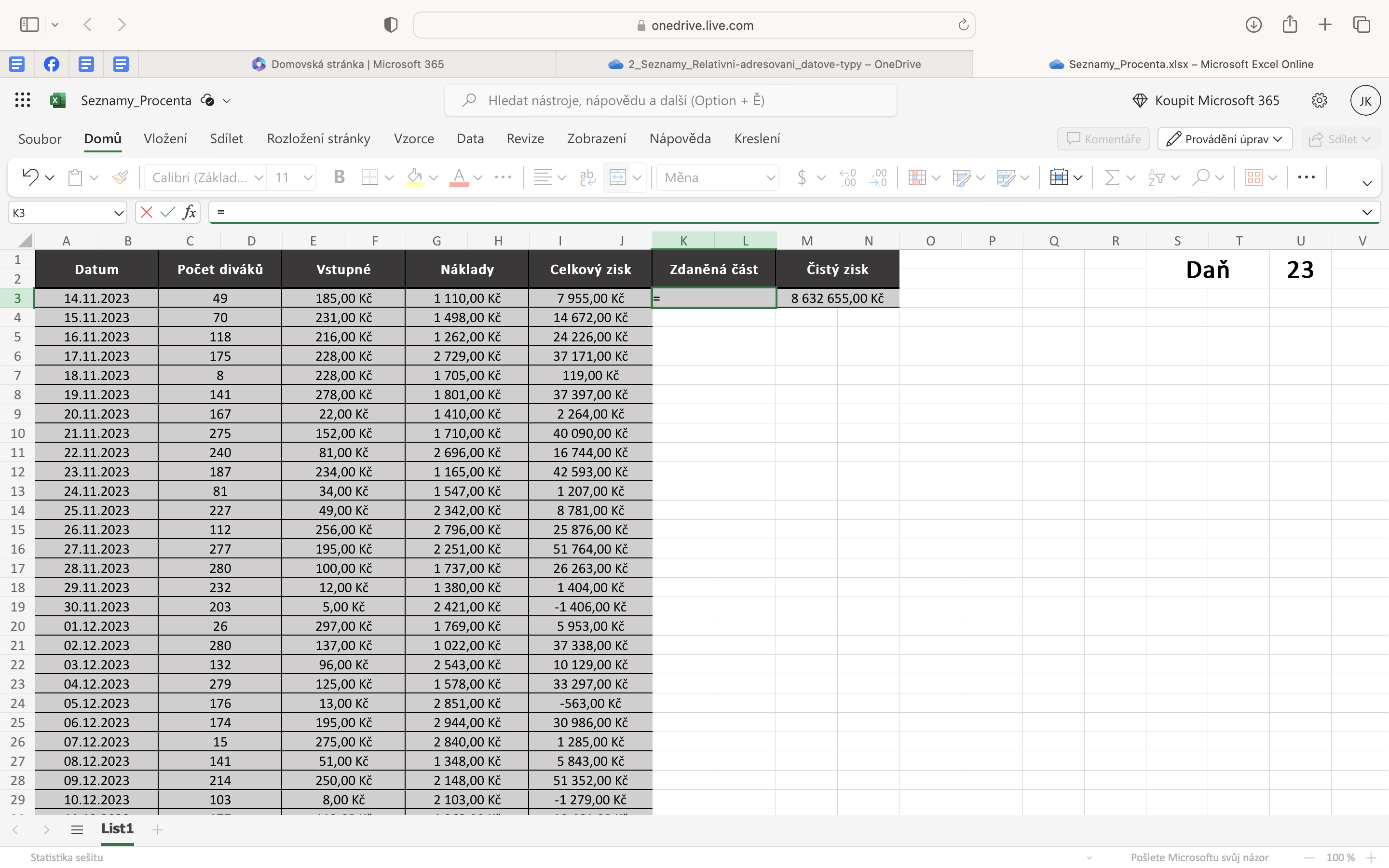
Už víme, jak vypočítat procentuální část z celkkového zisku, jen potřebujeme u vzorce
U procentuální částu nastavit absolutní adresování pro buňku U1, tedy buňku, kde máme uvedenou hodnotu pro daň z příjmu.
Vzorec začneme = buňka I3 (celkový zisk) * (absolutní adresování), děleno 100.
K tomu, abychom mohli zadat absolutní adresování, musíme umět napsat speciální znak dolaru.
Znak $ napíšeme pravý CONTROL + ů
Buňka pro absolutní adresování, bude vypadat následovně $U$1.
Celý vzorec bude vypadat následovně:
I3 * $U$1 / 100
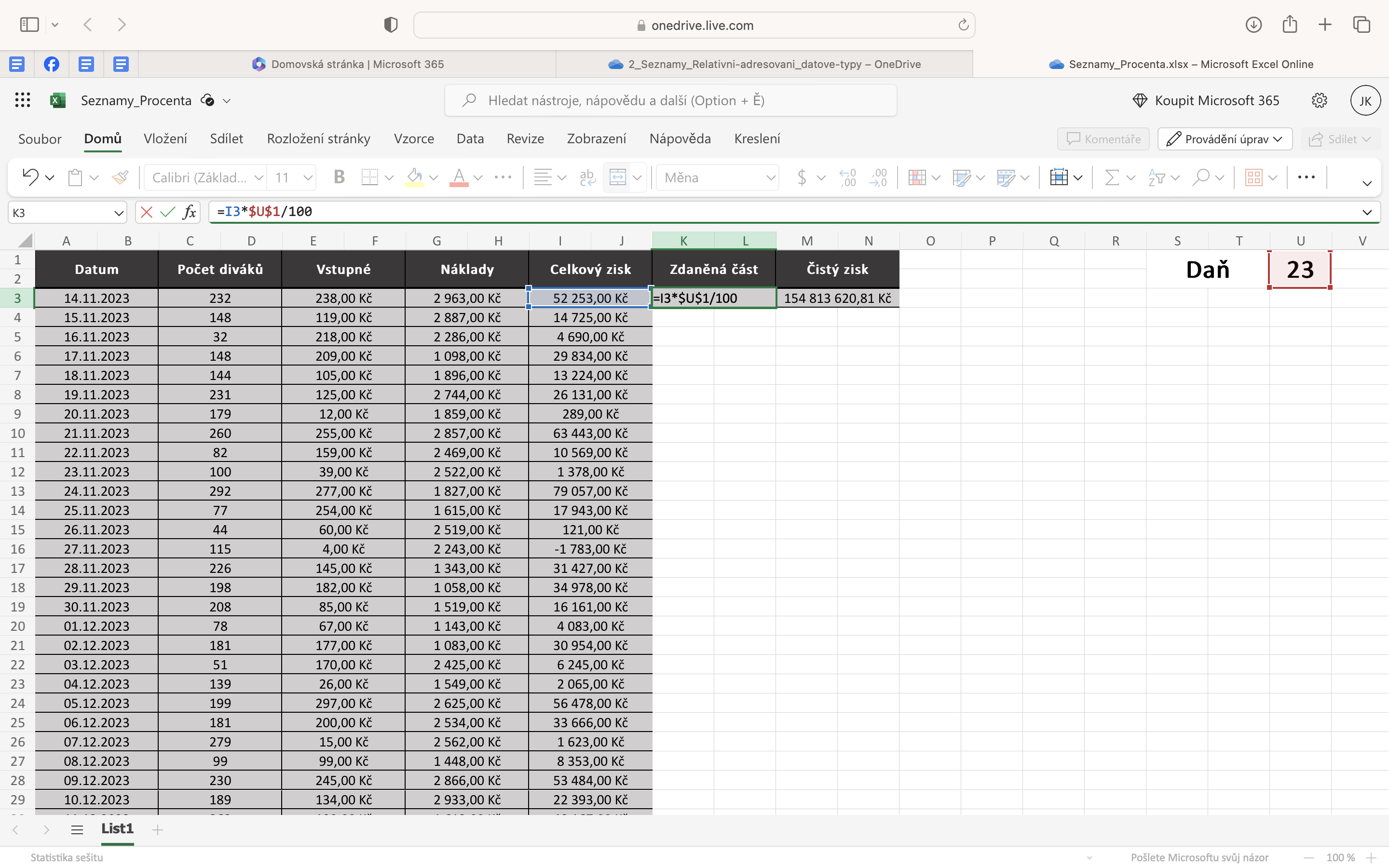
potvrdíme klávesou ENTER. Buňku prokopírujeme směrem dolů ve sloupci KL, pomocí řad.
Absolutním adresováním, odkazujeme na určitou konkrétní buňku.
To znamená, že se nám prokopíruje vzorec směrem dolů ve sloupci, ale absolutní adresování,
Zůstává definováno jen v buňce, kde jsme nastavily absolutní adresování.
Pojďme si to ukázat na obrázkovém řešení.
Vybereme buňku KL 4, a podívejte se na vzorec.
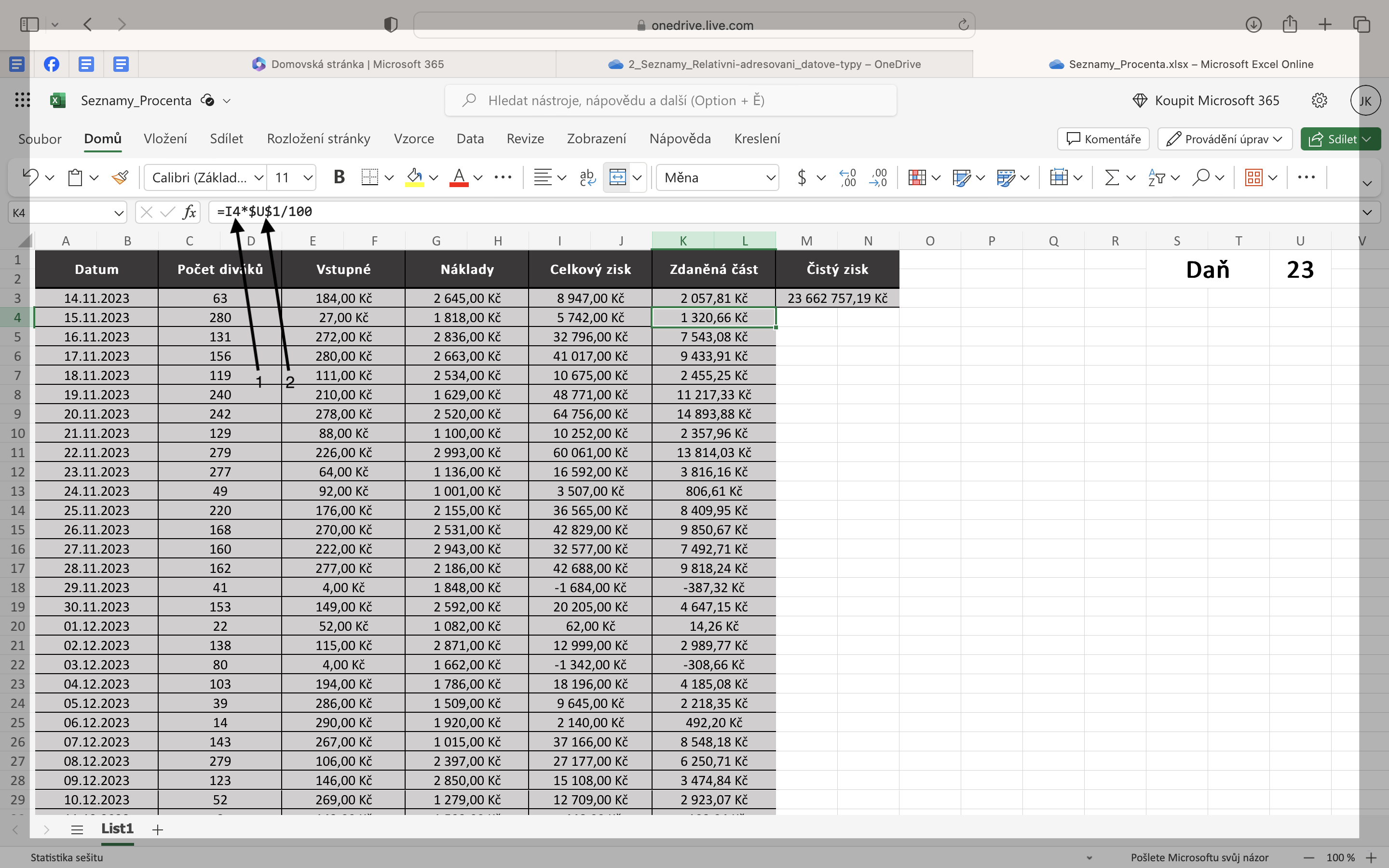
První je adresován relativně, druhý je adresován absolutně.
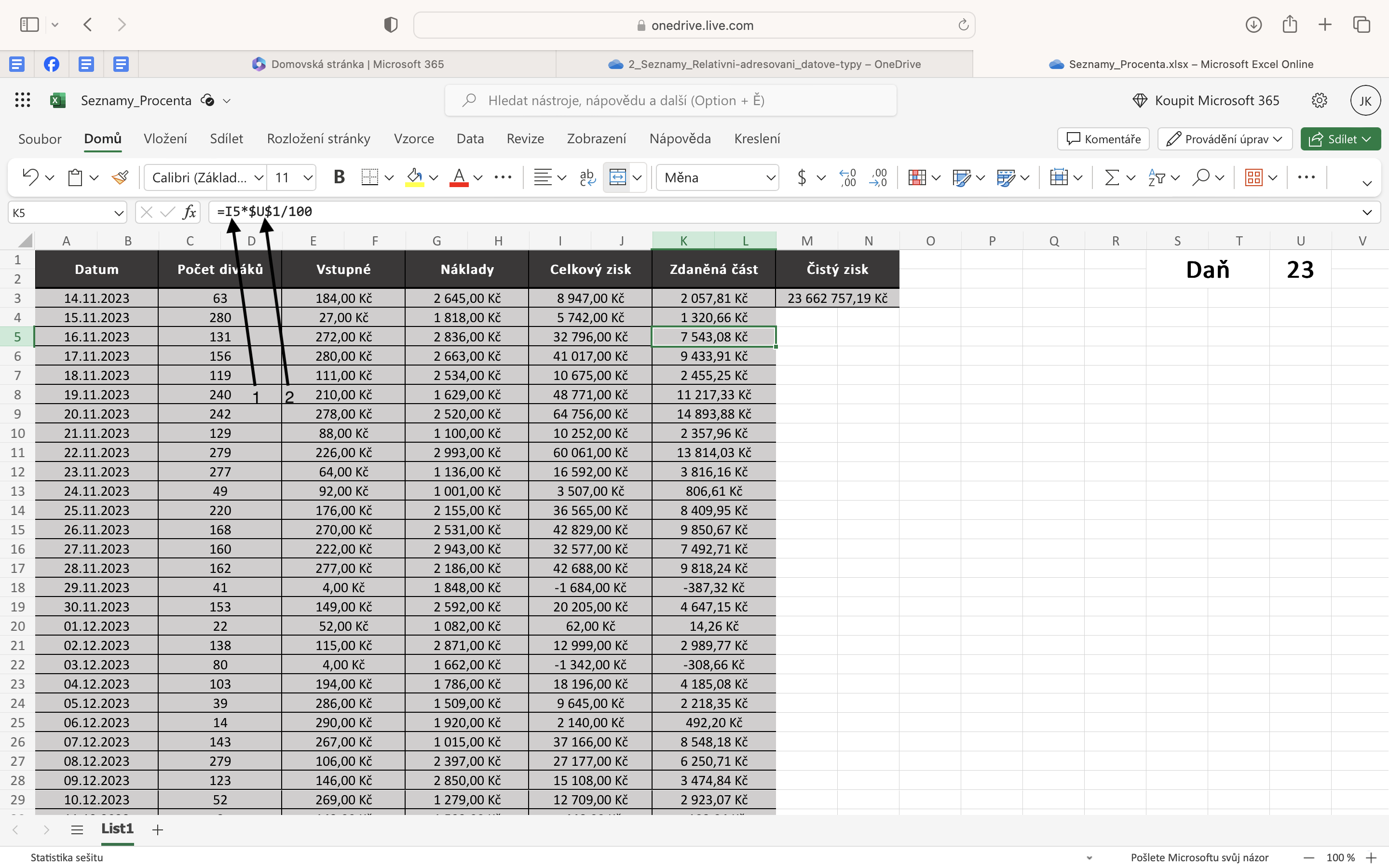
druhá je adresován absolutně, tedy nám adresuje stále na stejnou buňku, i když se jedná o jinný řádek ve sloupci.
Tímto způsobem můžeme absolutně adresovat na konktrétní buňku v našem sešitu.
Označíme si buňku MN 3, a vytvoříme vzorec pro výpočet čistého zisku.
I3 - K3
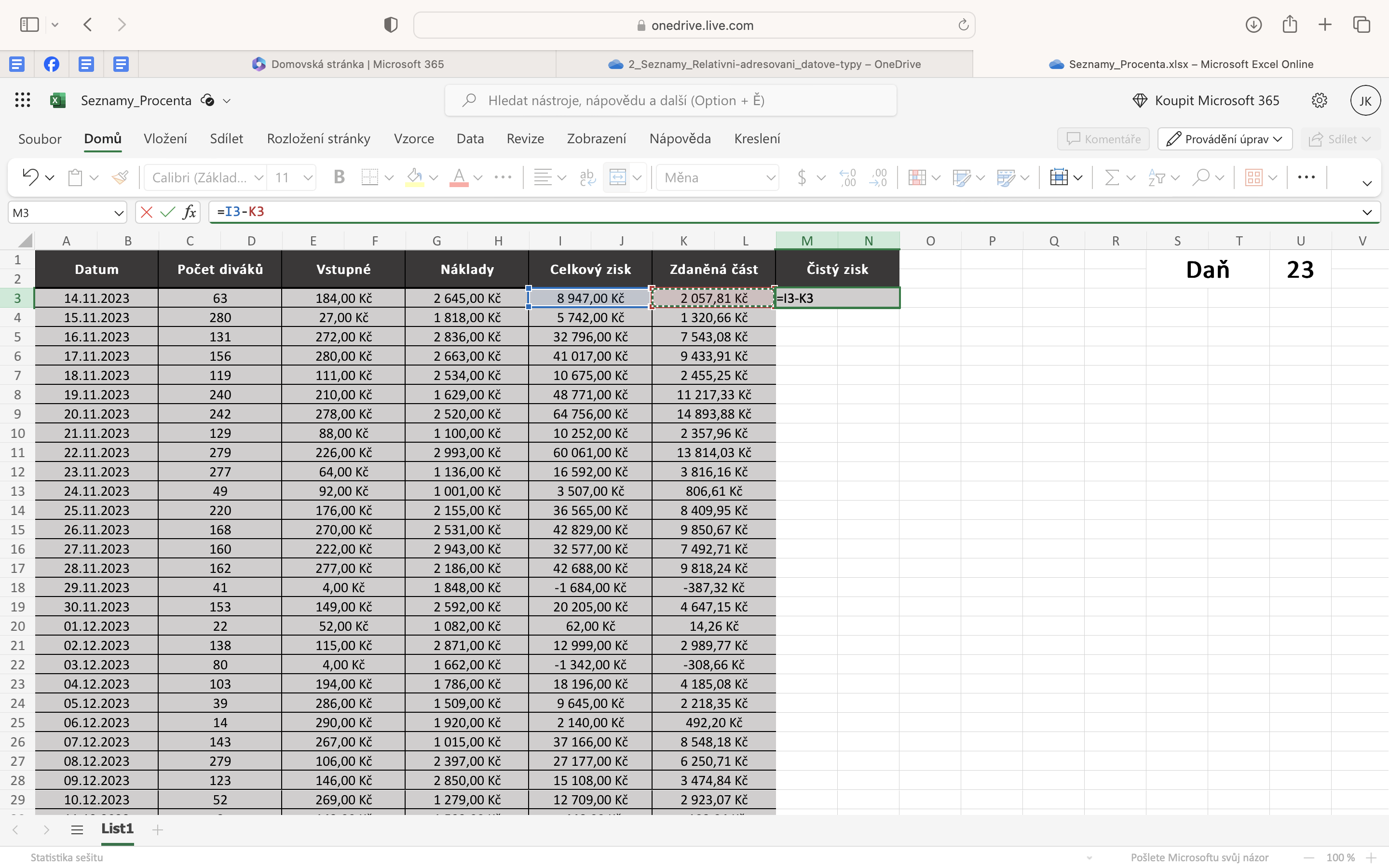
Prokopírujeme buňku M3 na další řádky ve sloupci pomocí řad.
A máme hotovou tabulku, která nám počítá daň z celkového zisku, a vypočítá čistý zisk z příjmu.
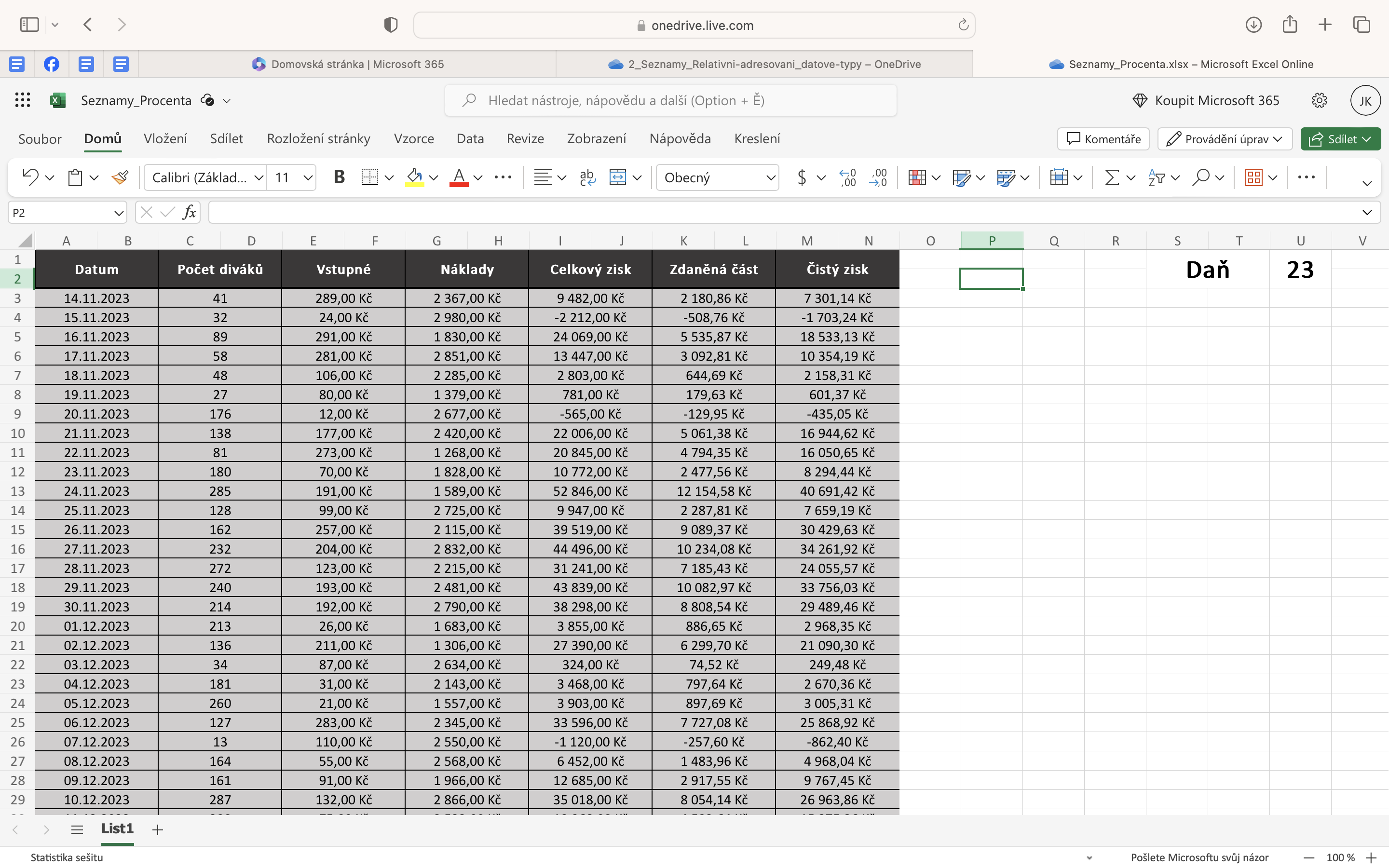
Úkol k lekci 5:
- Zisk pro manažera
- Můj zisk
- Vytvořte novou buňku pod buňkou Daň, Manažer.
- Použijte na tuto buňku absolutní adresování.
- Zisk pro manažera bude 15 %.
Další kapitoly jsou v přípravě.