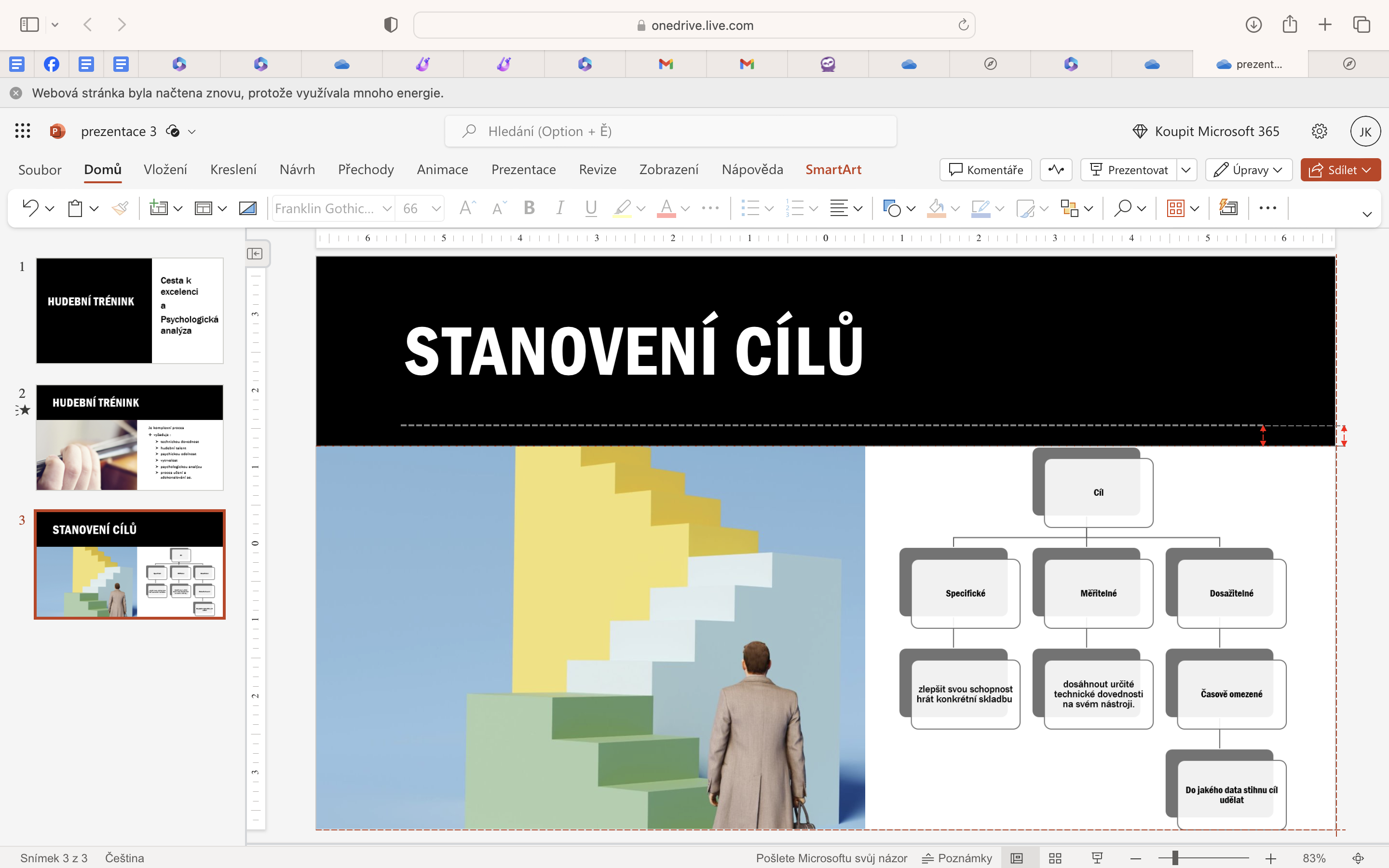Word:
Úvod
Proč se naučit Powerpoint?
- Powerpoint je jedna z nejpoužívanějších aplikací pro tvorbu prezentací.
- Dá se používat i v neplacené formě v podobě balíčku libreffice,
- Využití má především ve škole,
ale i pro rpofesionální prezentace ve firmě. - Na internetu je mnoho návodů, turiálů a publikací, věnující se studiu Powerpointu.
- Ve spojení s webovým prostředí aplikace 365, nám doplňuje celý balíček aplikací pro office.
- Pravidelná podpora od jedné z nejrozšířenější firmy na světe, tedy pravidelné aktualizace softwaru.
nebo v online podobě přímo na stránkách Microsoftu.
- Naučíme se udělat prezentaci.
- Vyzkoušíme si funkce, Powerpoint nabízí.
- Budeme vlkádat obrázky i videa.
- Naučíme se dokument zálohovat a publikovat na web.
Pro koho je kurz určený?
- Kurz je primárně určený pro studenty základních i středních škol.
- Kurz je hlavně určený pro úplné začátečníky, kteří se s tvorbou prezentace ještě nesetkali.
1 - Založení účtu Microsoft, a náš první dokument.
Pokaždé, když budeme pracovat na dokumentu, který vyžaduje nějaký čas, než ho dokončíme,
je třeba si ho zálohovat, aby jsme o naši práci nepřišli. Zároveň nám to umožní na dokumentu pracovat kdykoliv a odkudkoliv,
kde máme k dispozici internetové připojení.
Co je to ten cloud?
Cloud je internetové úložište. Funguje stejně jako flashdisk, akorát k němu máme přístup kdykoliv, kde máme k dispozici internet.
Cloudových služeb je v dnešní době mnoho, ale my využijeme Onedrive.
Klikněme na odkaz a založme si účet zdarma.
Výhody založení si účtu u Microsoftu?
- Získání onedrivu cca 5 giga zadarmo. To by nám mělo na naši školní práci stačit.
- Word, Excel i PowerPoint v základní verzi zdarma. To je i ta verze, ve které budeme v kurzu pracovat.
- Naše práce se bude automaticky zálohovat, tedy ukládat na cloud.
a pojďme si zřídit náš Microsoft účet zde. Pokud už účet máte, jen si otevřte si aplikaci Powerpoint v aplikačním menu 365.
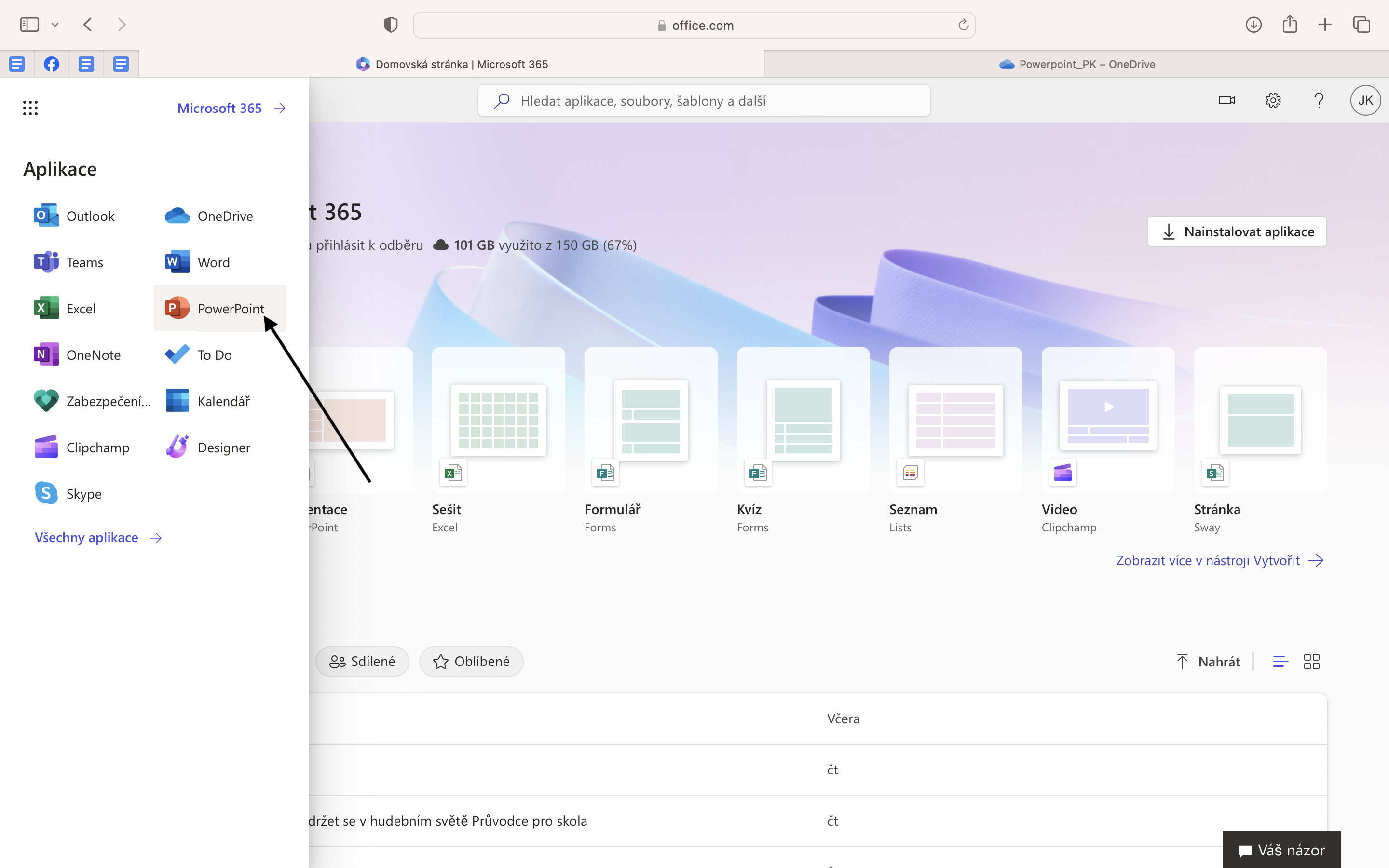
Nyní si založíme nový účet.
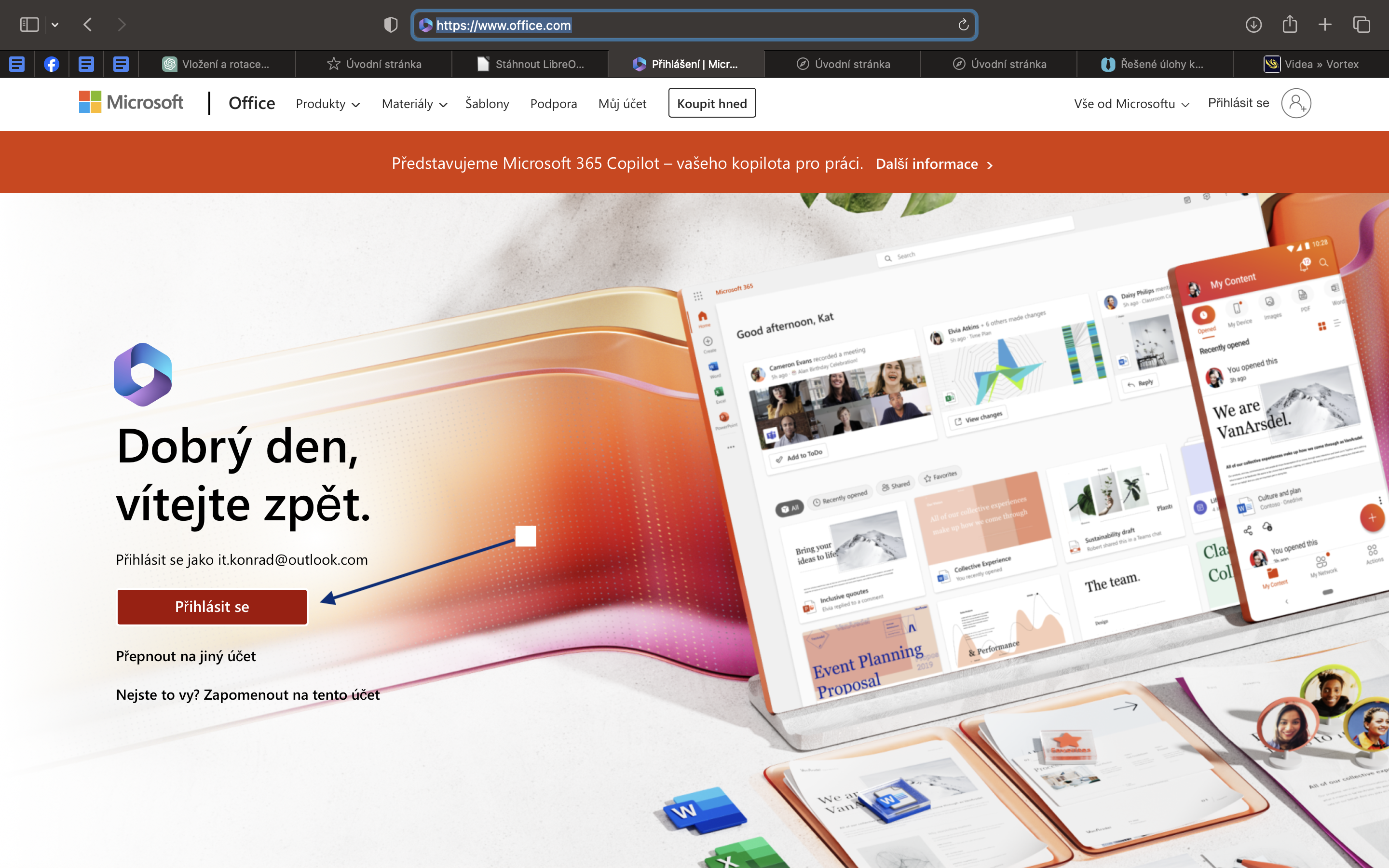
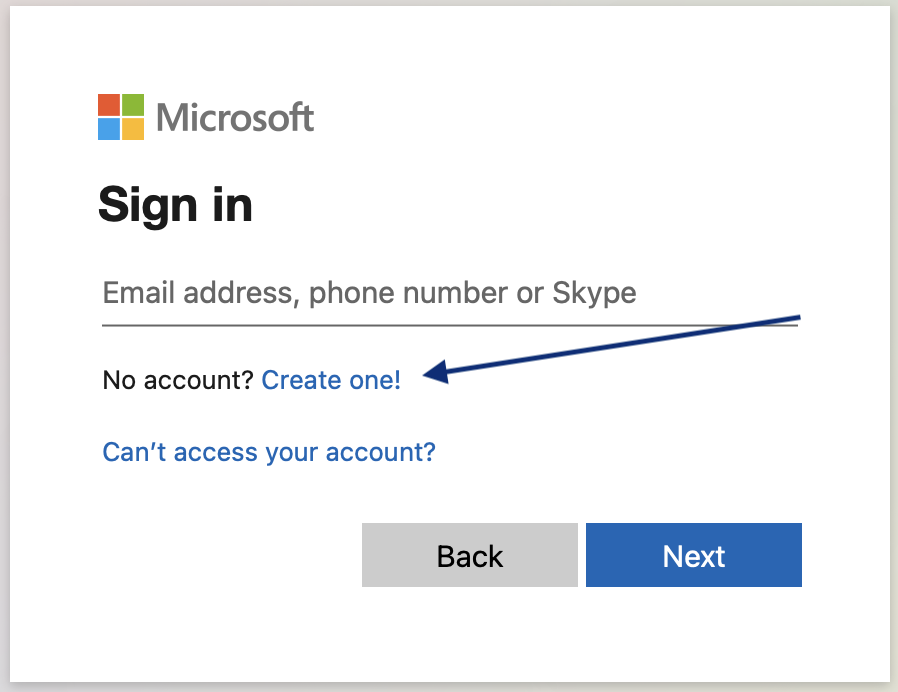
Pokud jste se dostali až sem, gratuluji nyní jste na hlavní stránce Microsoftu 365.
Může se stát, že budete mít nastaven jako primární jazyk Angličtinu, a pokud by jste chěli
nastavit Českou verzi, klikneme si na ikonu našeho profilu, a vybereme nabídku nastavení účtu.
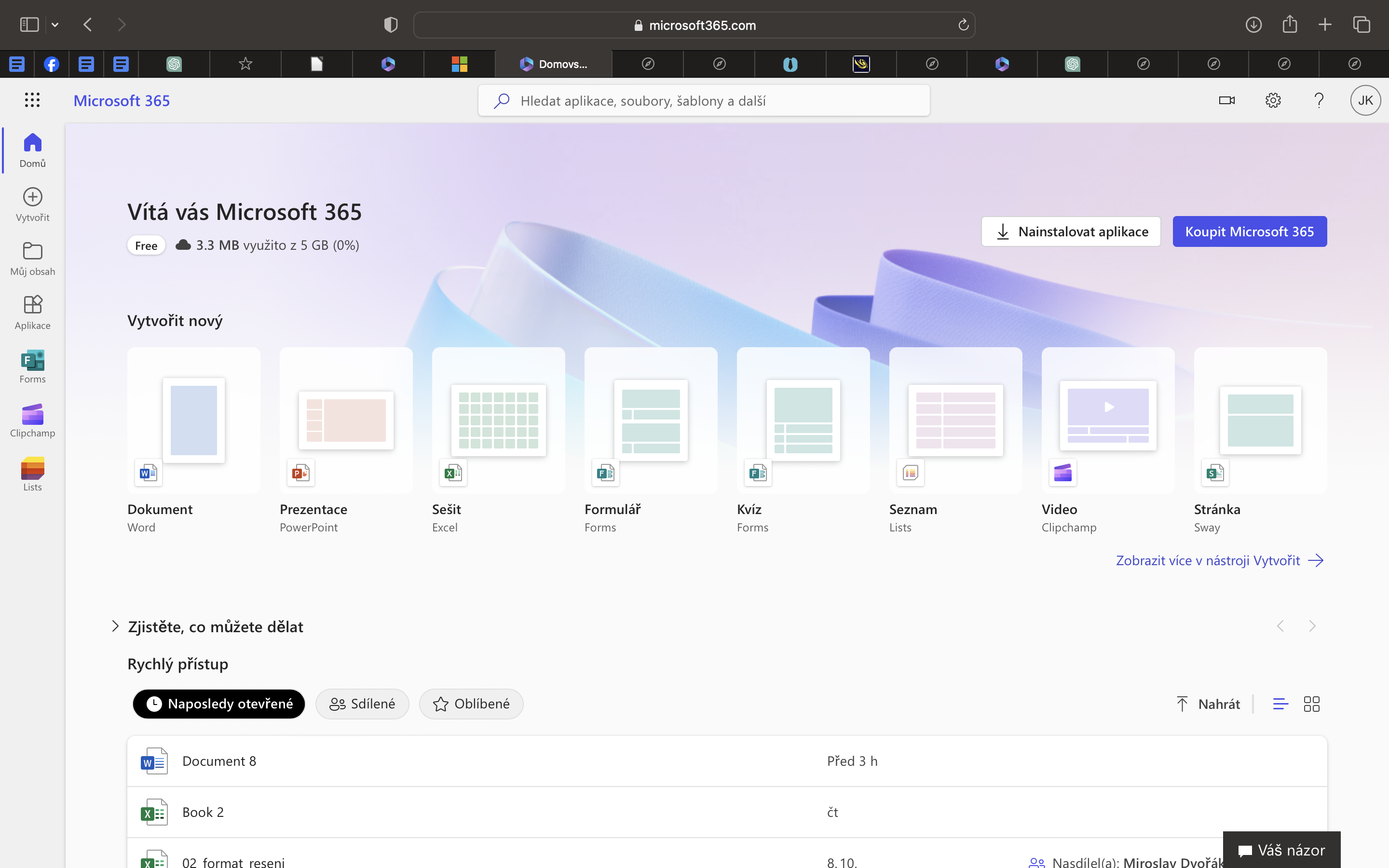
Dále vybereme z nabídky Vaše informace.
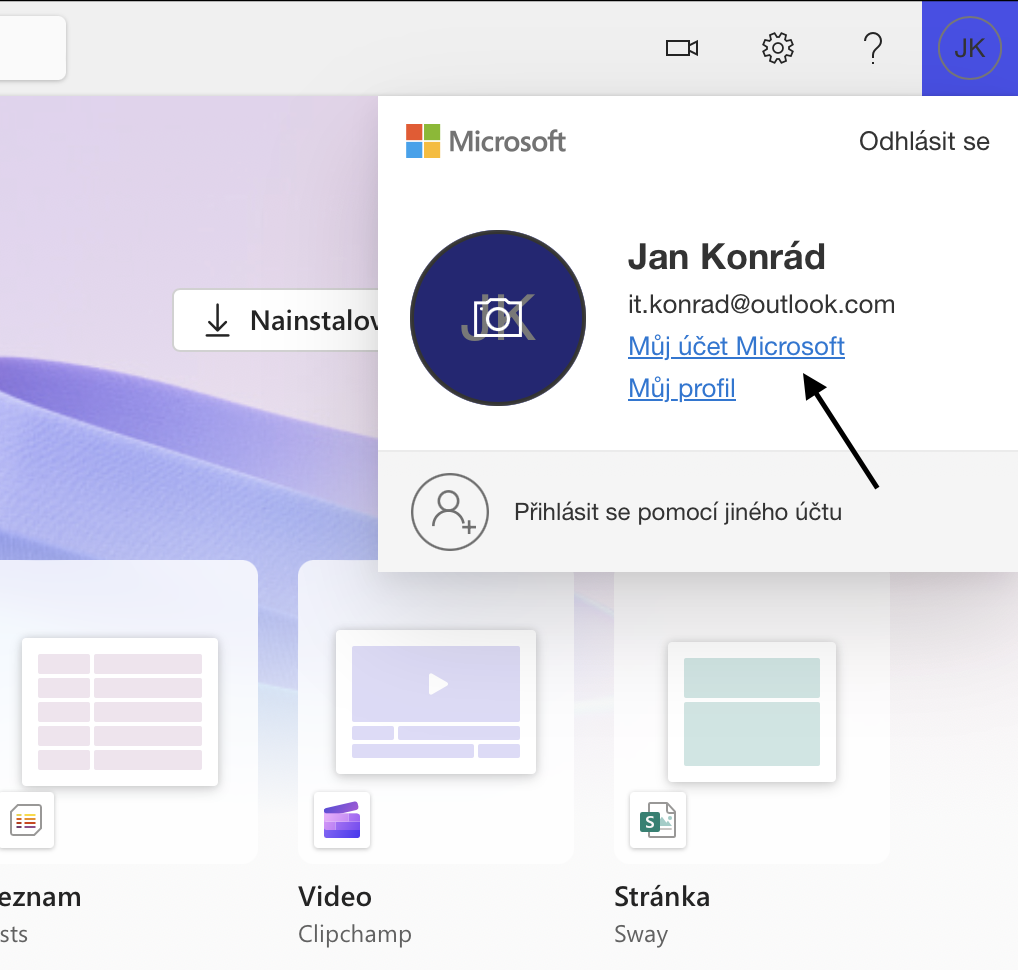
Na stránce se posuneme dolů, a nakonec zvolíme českou verzi jazyka.
V nabídce je potřeba zvolený typ jazyka napsat do vyhledavače.
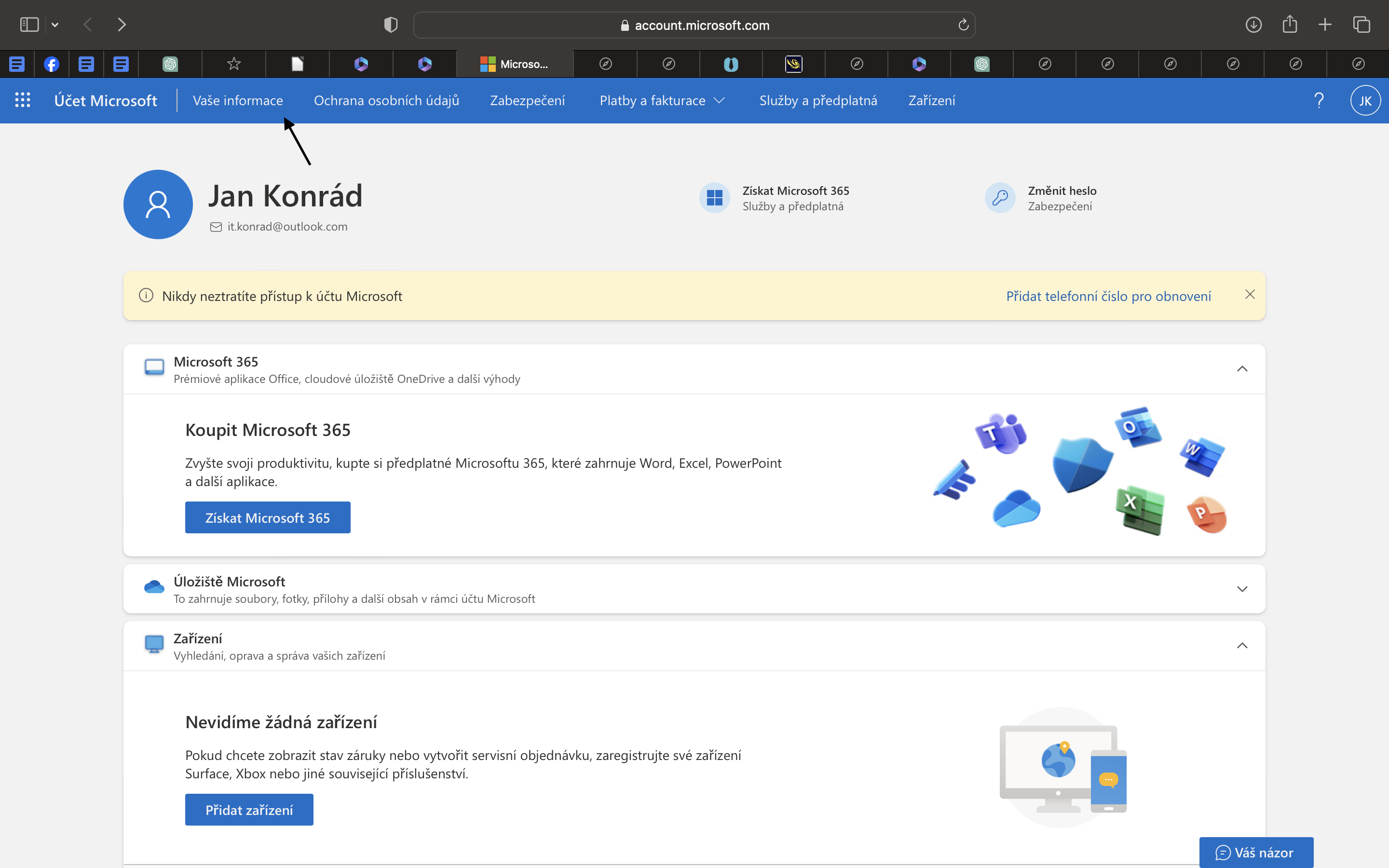
Nyní se vratíme na úvodní stránku Microsoftu 365.
V levém horním rohu najedeme kurzorem na hlavní nabídku, a zní vybereme iknou Powerpoint.
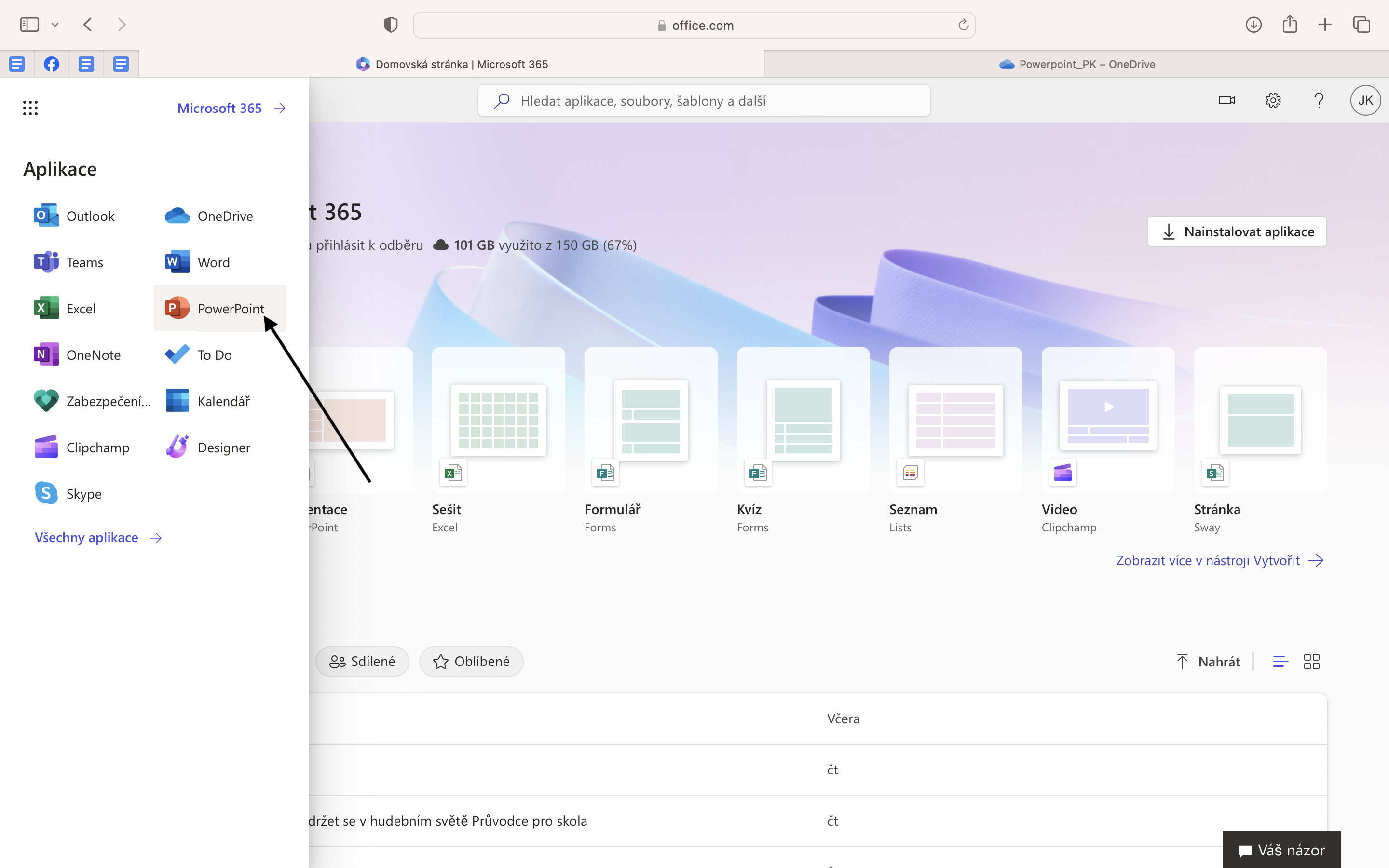
Nyní jsme se dostali do hlavní nabídky Powerpointu.
V horním menu se nám zobrazují šablony.
V dolní menu se nám zobrazují naposledy otevřené soubory.
Řadí se podle nejnovějších, až po nejstarší dokumenty od shora dolů.
My si otevřeme nový prázdný dokument.
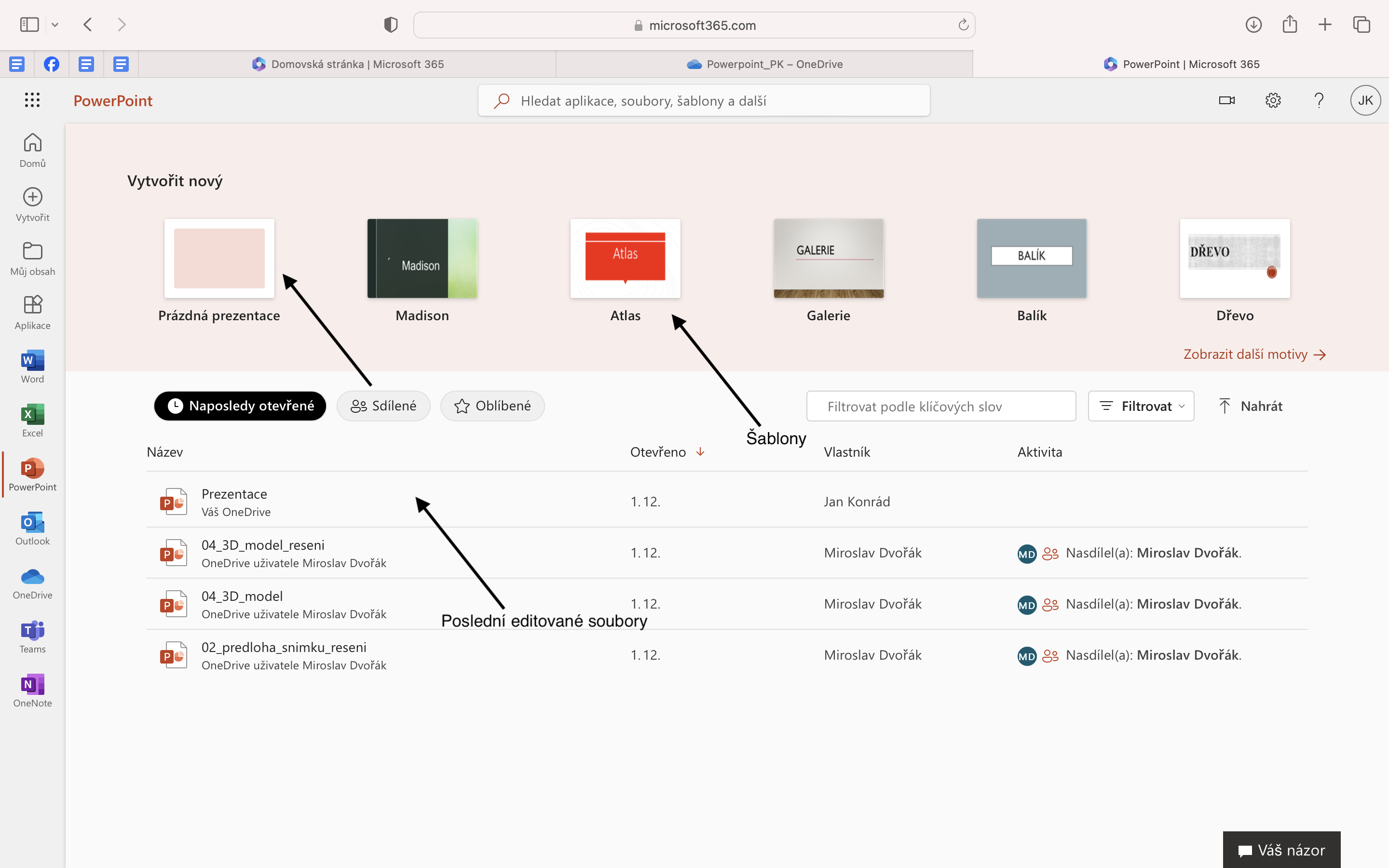
- Zde vidíme snímky naší prezentace.
- Zde je pracovní prostor, kam budeme psát text prezentace.
- Zde nám designer navrhuje designy pro prezentaci.
- Tato ikona zobrazuje, že je dokument zálohovaný na Onedrive úložišti.
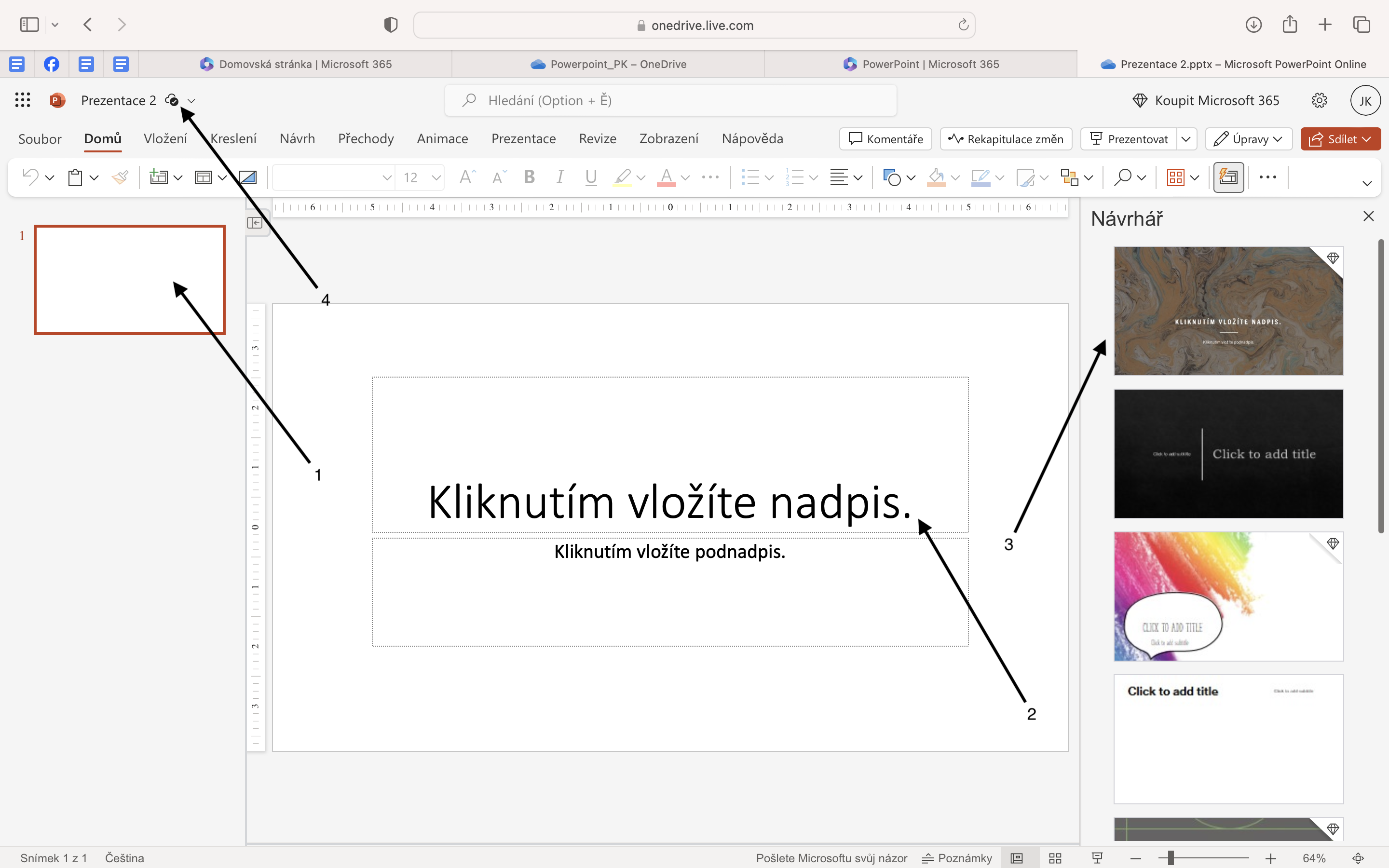
Otevřte si dokument Word Hudební Trénink: Cesta k Excelenci a Psychologická Analýza,
na vašem Onedrive úložišti
Budeme pracovat s tímto textem, tedy první snímek prezentace bude název tématu.
Použijte Designer, který vám pomůže prezentaci stylovat, nebo grafiku upravte dle vlastních preferencí.
Až budete s grafikou prvního snímku hotový, rozklikneme si kartu vložení.
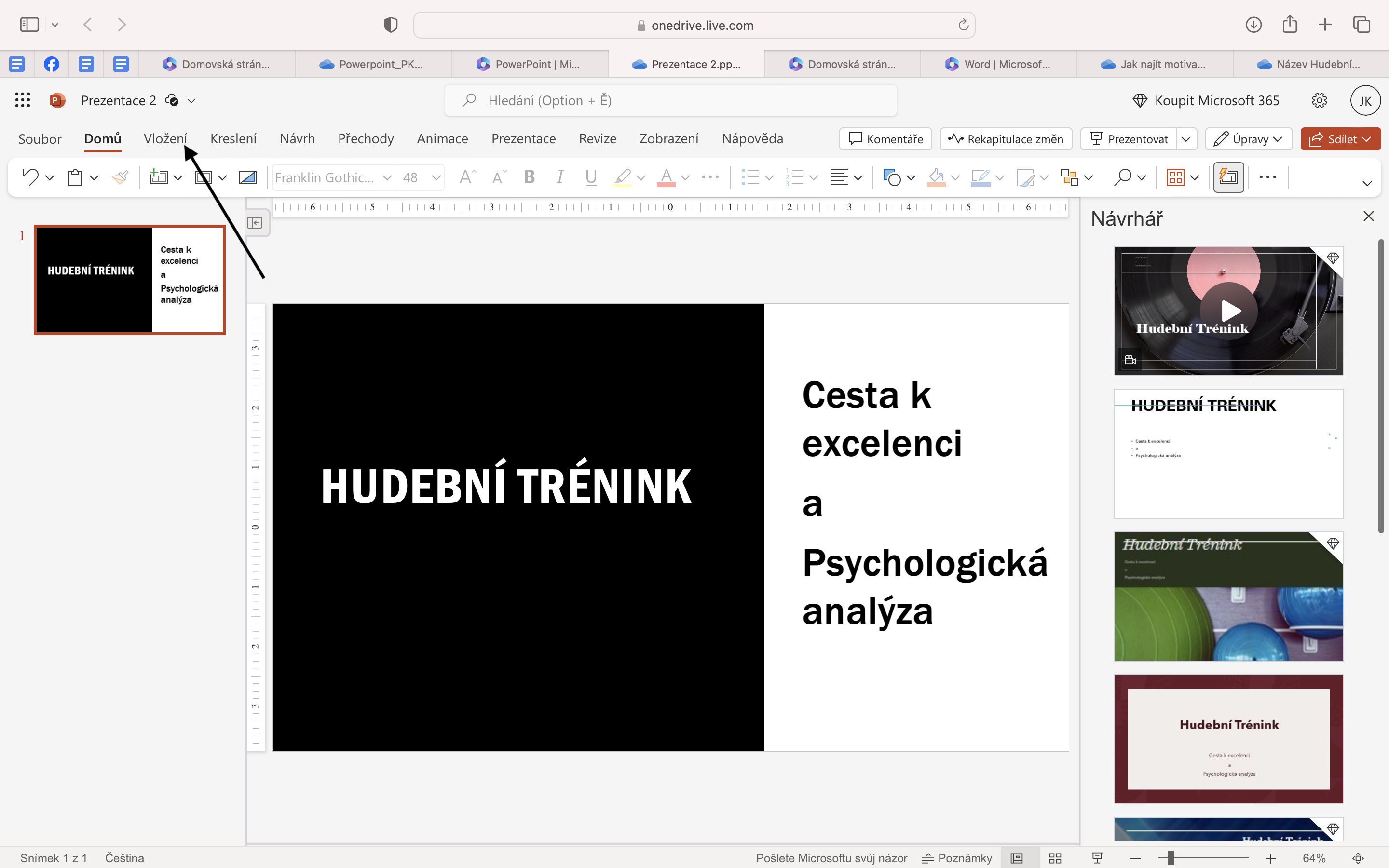
Na kartě vložení, přidáme nový snímek do naší prezentace.
- Vybereme nabídku pro přidání nových snímků.
- Dále vybereme Picture with Caption.
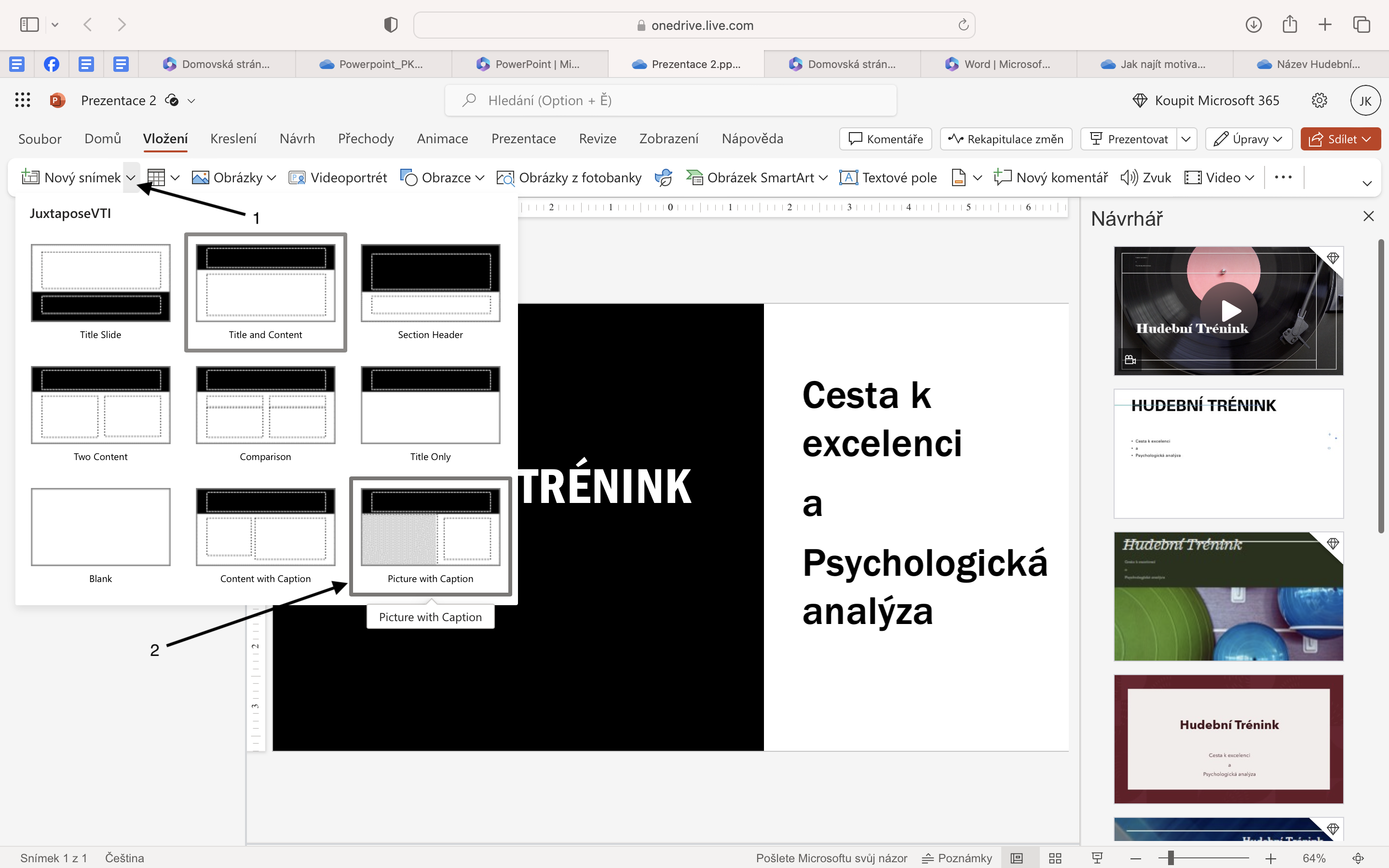
Všimněme si, že design prvního snímku se automaticky přizpůsobil designu snímku druhého.
Ve Wordu, si překopírujeme text:
- Hudební trénink, který vložíme jako nadpis pro první snímek v Powerpointu.
- Vybereme zbytek textu v prvním odstavci, a překopírujeme ho do textového pole v Powerpointu.
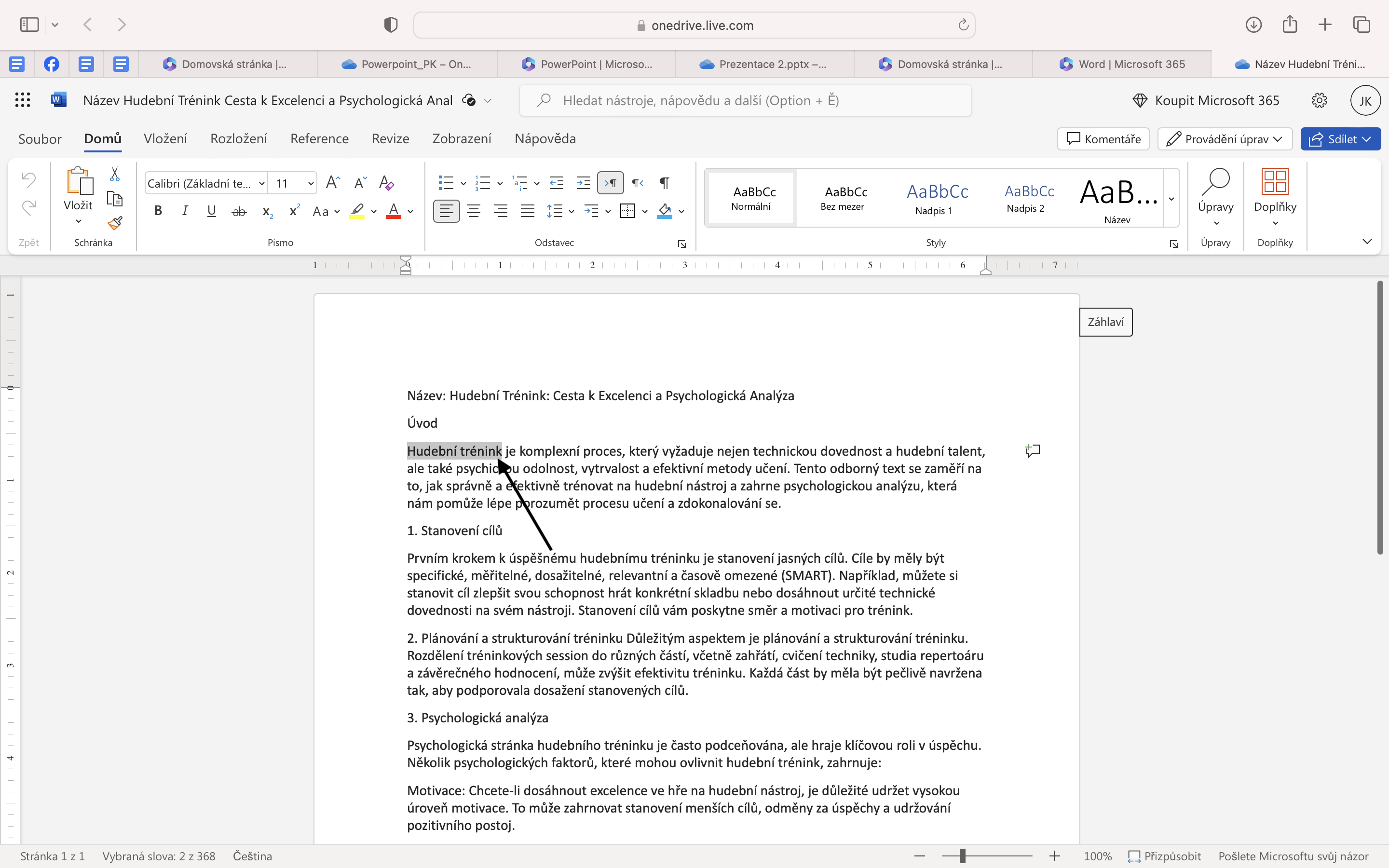
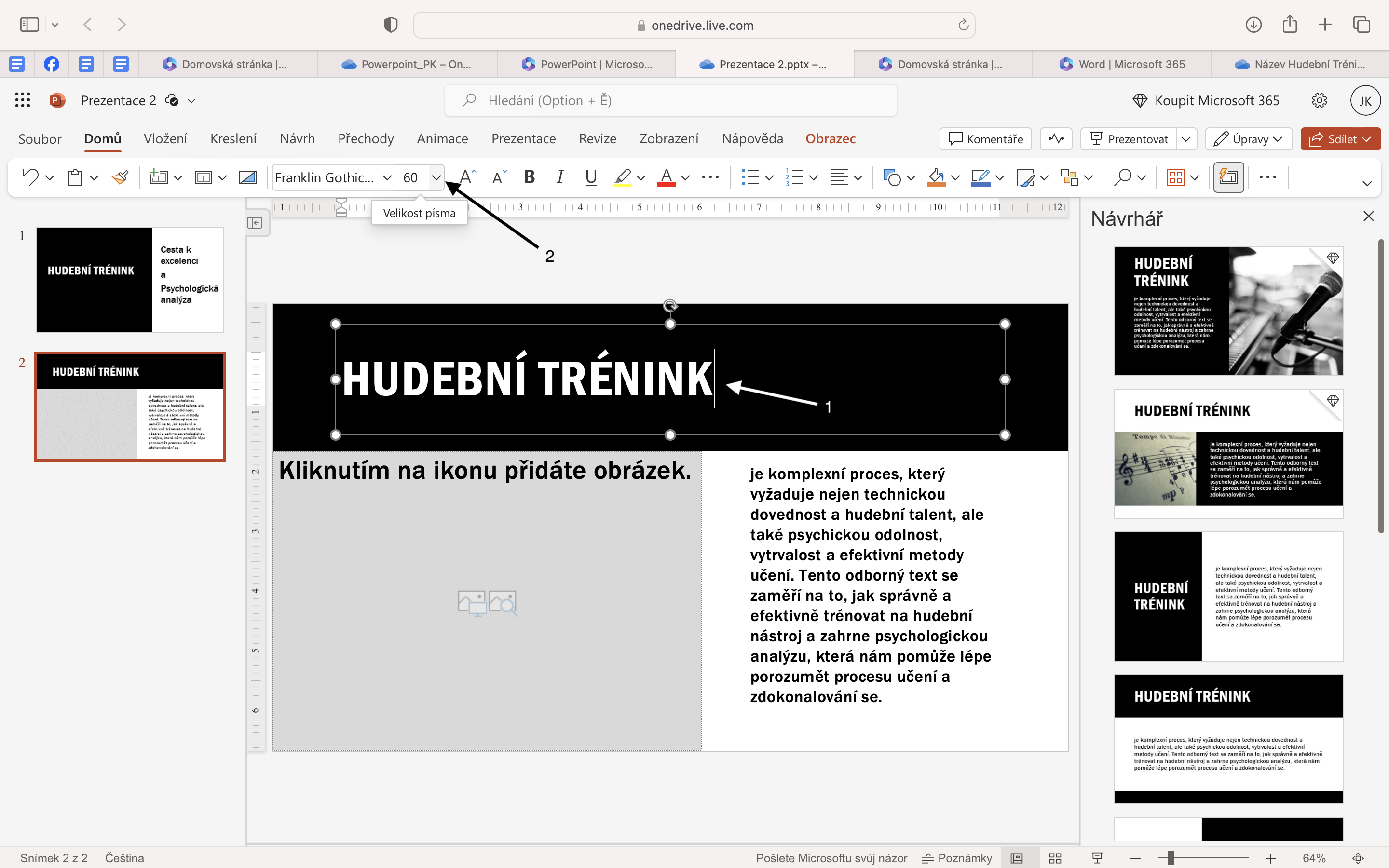
-
Upravíme velikost tak, aby bylo zřejmé, že se jedná o nadpis.
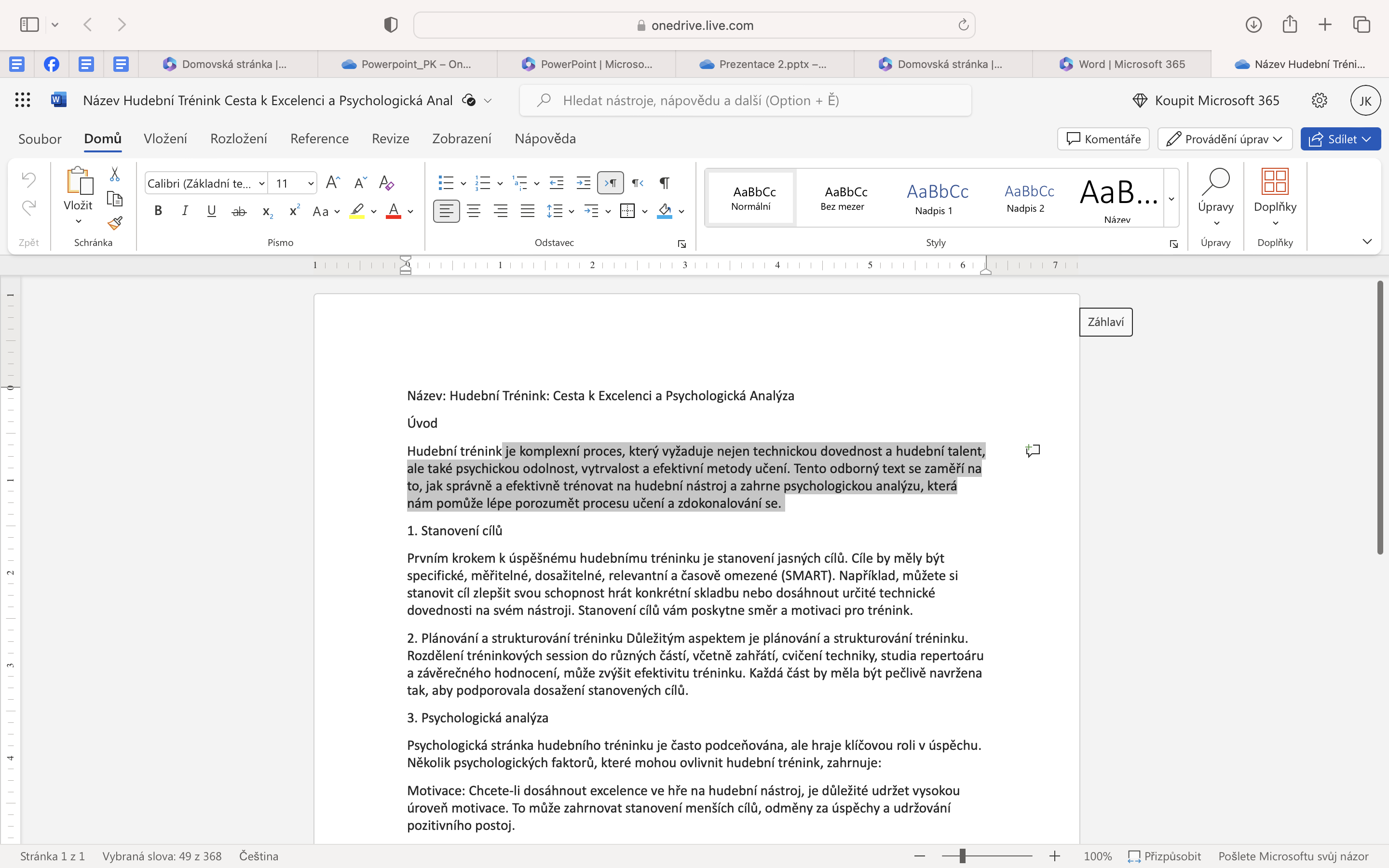
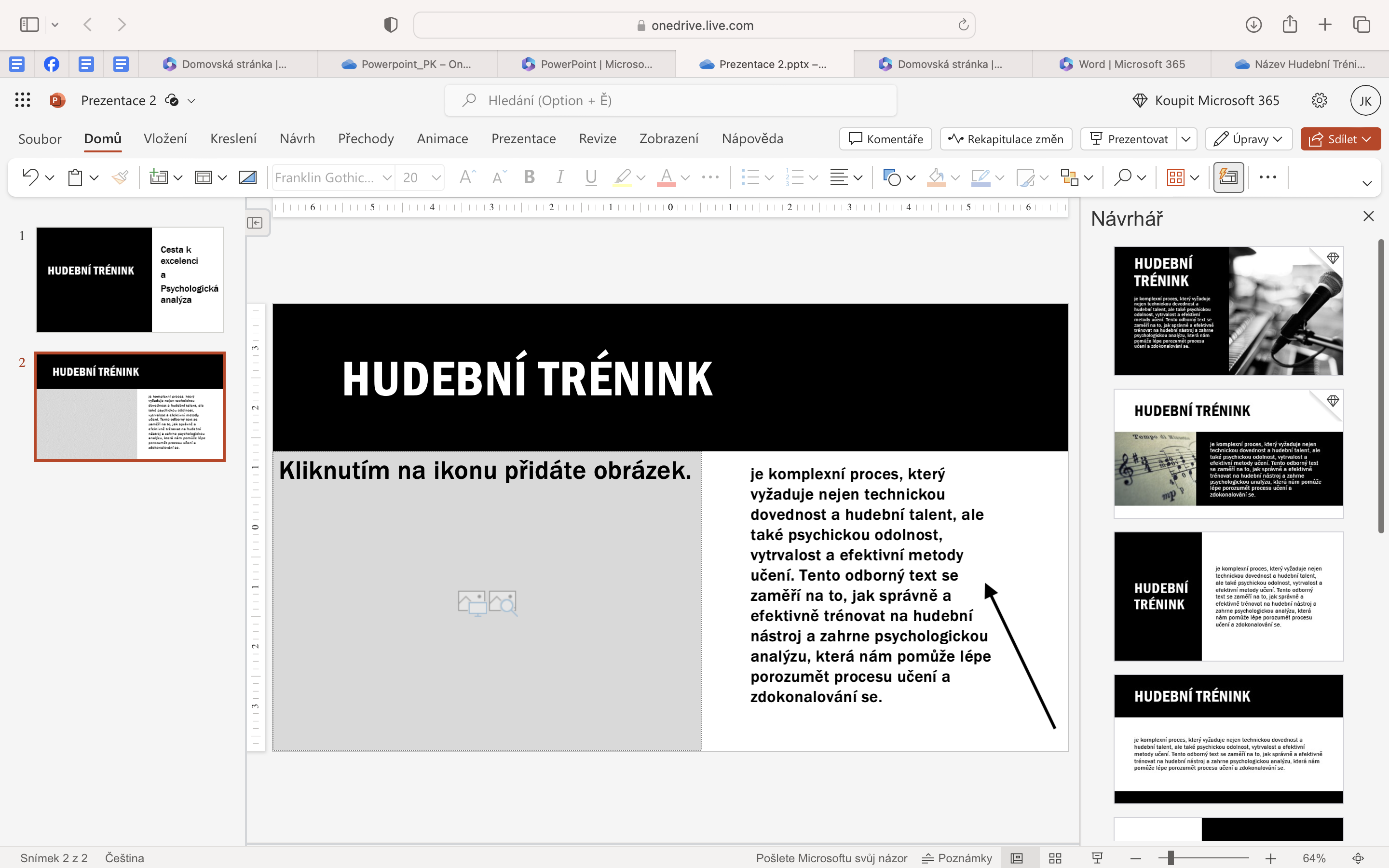
Nakonec vložíme obrázek.
K tomu využijeme aplikaci designer.
V sekci grafika a video, jsme se tuto aplikaci naučily používat.
Vytvořte obrázek s tématem Hudební trénink s rozměry 1080 pixelů na 1080 pixelů.
Obrázek vložíme do pole s obrázky.
- Ikona pro vložení onrázku z PC
- Ikona pro vložení obrázku z internetu
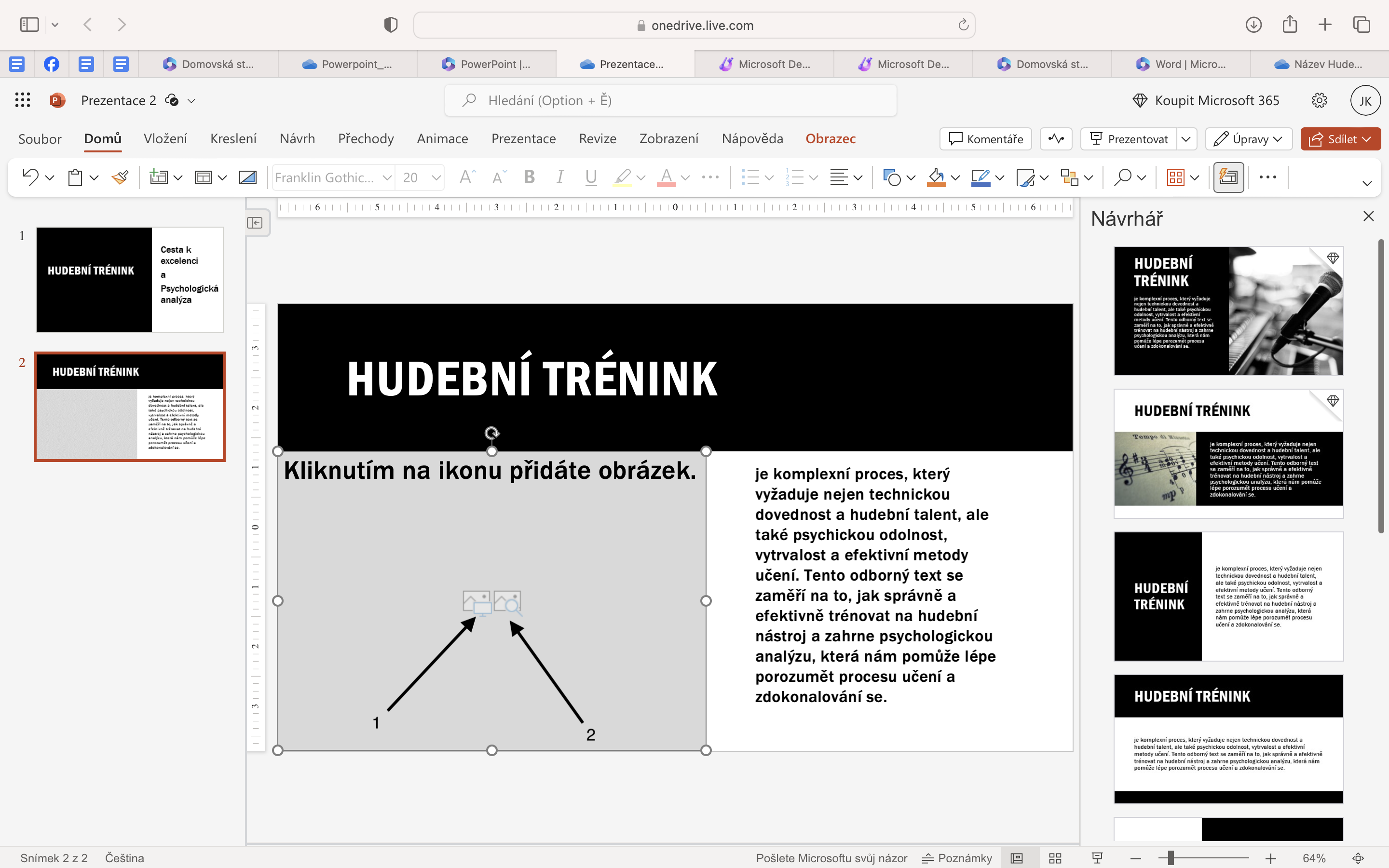
My zvolíme možnost pro vložení obrázku z PC.
Vyhledáme obrázek, který jsme si stáhly do našeho PC, a klikneme na možnost vložit obrázek.
Nyní máme v našem snímku prezentace vložený obrázek.
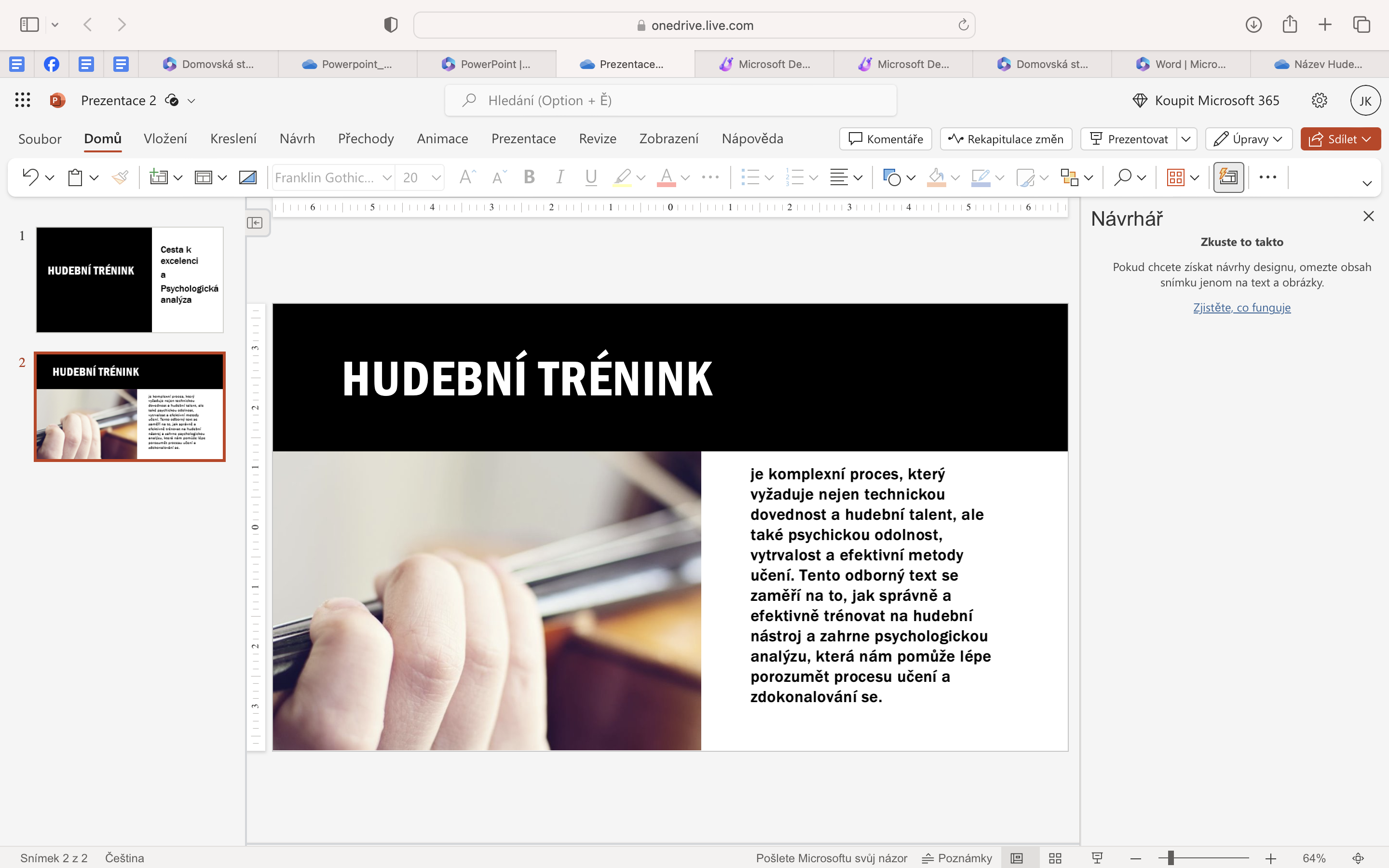
Posledním krokem v této kapitole bude, pročistit text v textovém poli.
Jedná se o prezentaci, proto text pročistíme jen o stěžejní body tématu.
Pokud prezentujeme na dané téma, musíme mít text už naučený.
V prezentaci by se měli tedy jen objevovat stěžejní body k tématu, a o těchto bodech povídat z paměti,
nebo mít po ruce text ideálně ve wordu, pro rychlou orientaci v textu.
Úkol k první lekci:
Pročistěte text, a upravte tak, aby obsahoval jen:-
Je komplexní proces
-
Vyžaduje:
- technickou dovednost
- hudební talent
- psychyckou odolnost
- vytrvalost
- psychologickou analýza
- proces učení a zdokonalování se
Poté na tetnto text použijte víceúrovňové bodové seznamy.
Text vyžaduje:, bude seznamem první úrovně (zaměřovač)
Zbylý text bude seznamem druhé úrovně (šipka)
Co jsme se dnes naučily ?
- Založit si účet na Microsoftu.
- Víme co je to cloud, a k čemu nám slouží.
- Vyznáme se v hlavním menu, víme jak se strukturují soubory, a víme kde najdeme naše poslední upravené soubory.
- Umíme si dokument přejmenovat, a víme kdy se nám soubor uložil na cloud
- Vložit a upravit text v aplikaci Powerpoint
- Vložit obrázek
- Rozumíme základním pravidlům prezentace
- Umíme pracovat s textem
2 - Přechody a animace
Prezentace služí primárně k sdělení obsahu, tedy by prazentace měla mít kvalitní obsah.
Obsah ale můžeme i animovat, a jednotlivé snímky obohatit přechody.
Takové funkce nám mouhou pomoci, prezentaci udělat přehlednější, a zároveň udržet pozornost diváka.
Otevřme si prezentaci v Powerpointu na našem cloudu.
Přesuneme se na druhý snímek prezentace.
- Rozklikneme kartu přechody.
- Rozevřeme nabídku pro vložení přechodů.
- Vybereme přechod odkrytí zleva.
- Zde můžeme nastavit dobu přechodu, nastavte dle vlastních preferencí.
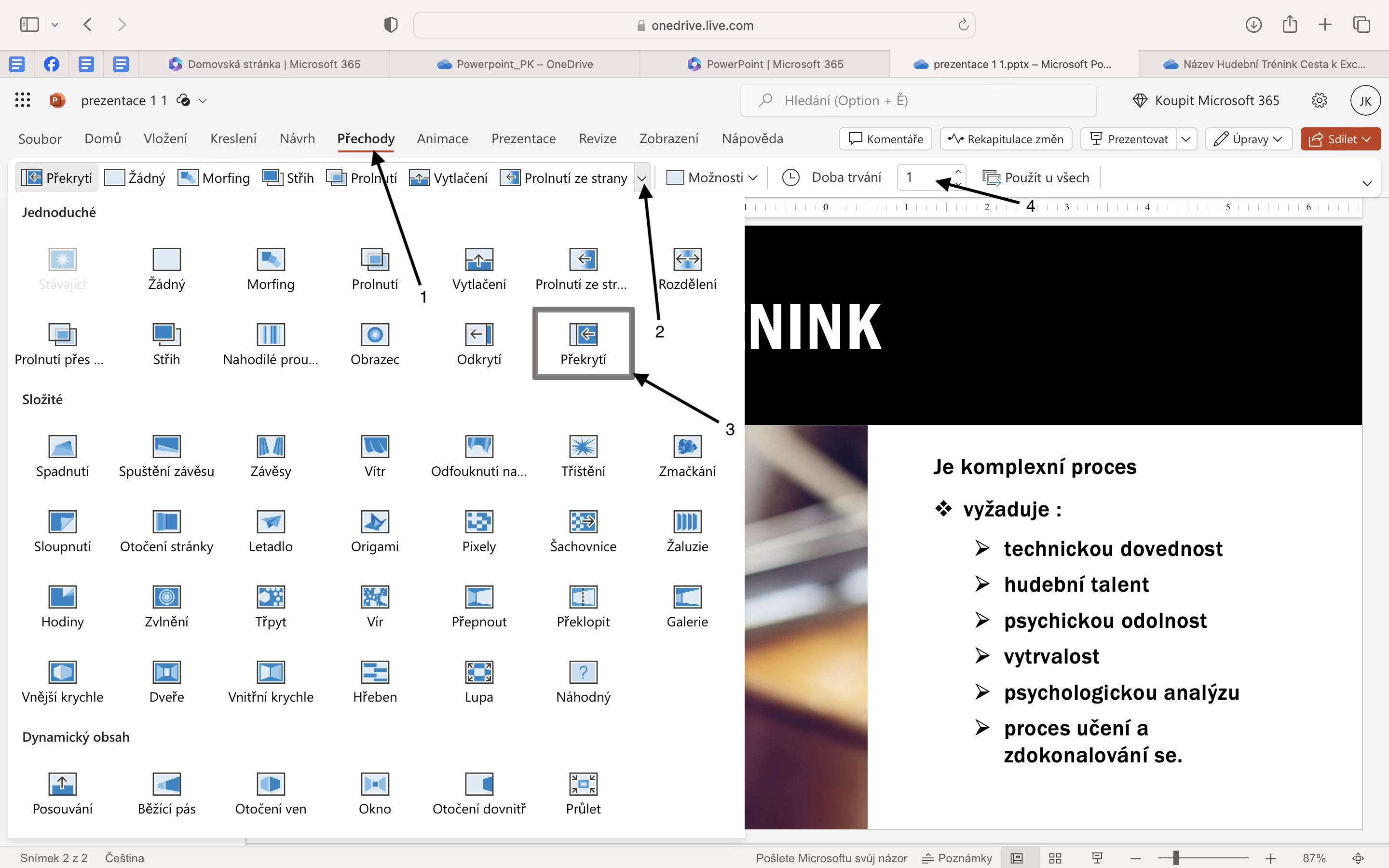
Nyní máme u druhého snímku nastavený přechod.
- Zde prezenatci spustíme, nebo použijeme klávesovou zkratku CONTROL + F5
- Ikona hvězdičky, nám sygnalizuje, že snímek má na sobě přechod, nebo animaci.
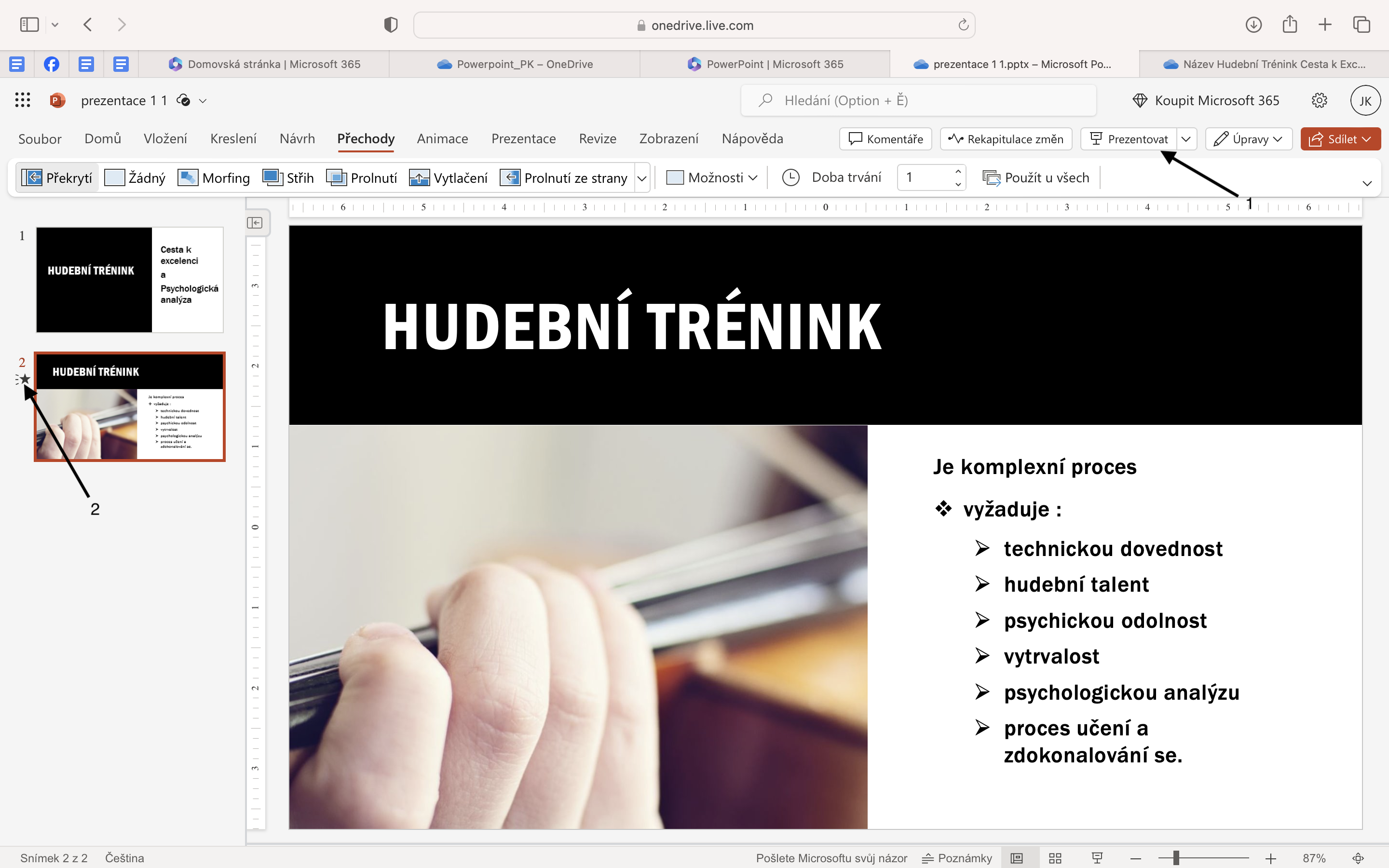
Zapněte prezentaci, a přesvěčte se, jestli vám zvolený přechod vyhovuje.
Případně přechod změňte dle vlastních preferencí.
Nyní do prezentace přidáme animace
- Přesuneme se na kartu animace.
- Vybereme textové pole, které chceme animovat.
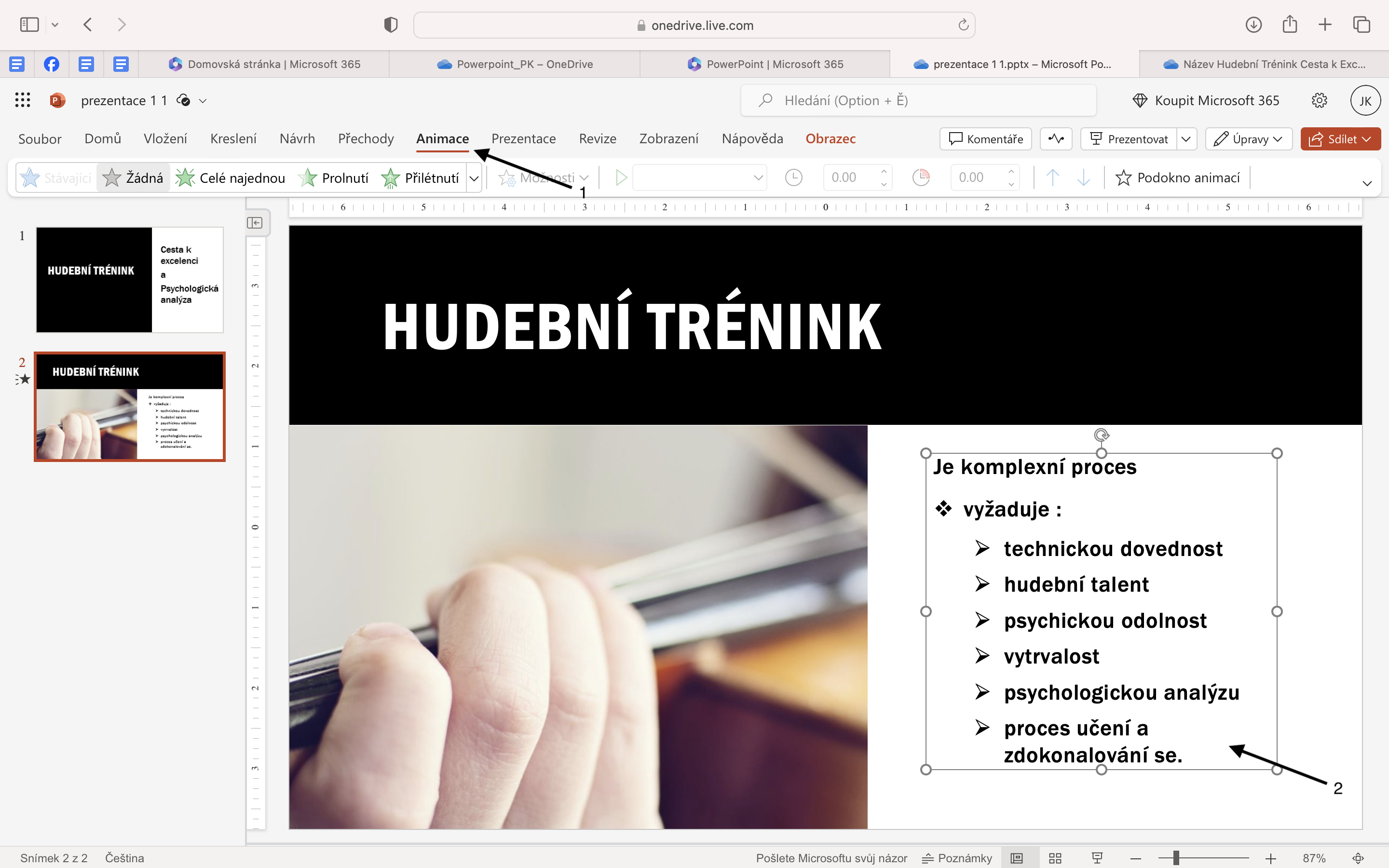
- Vybereme nabídku animací.
- Zvolíme možnost přilétnutí
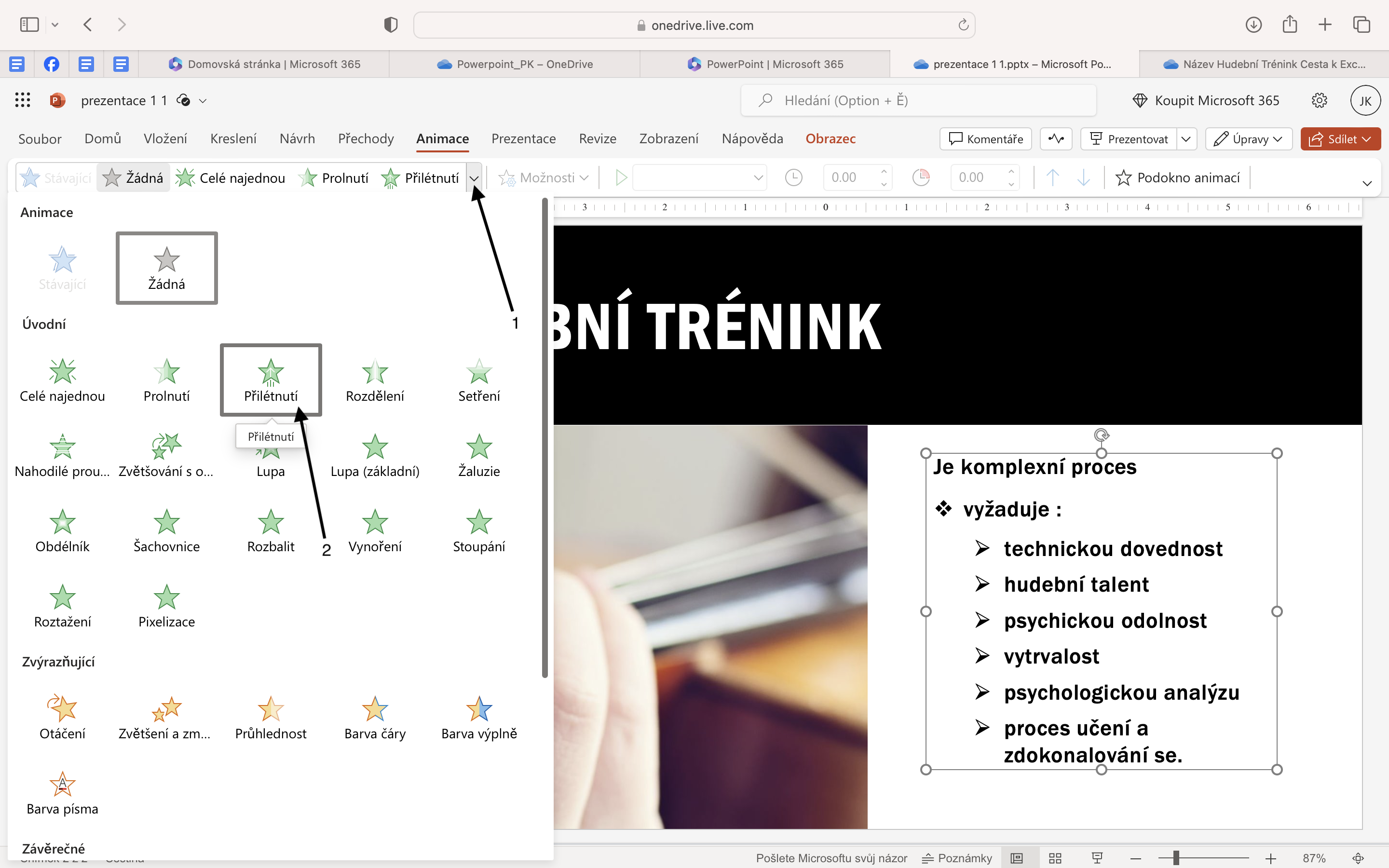
- V nabídce možností nalezneme typ animace.
- Čísla u jednotlivých bodů, znázorňují pořadí ve kterém se budou animace přehrávat.
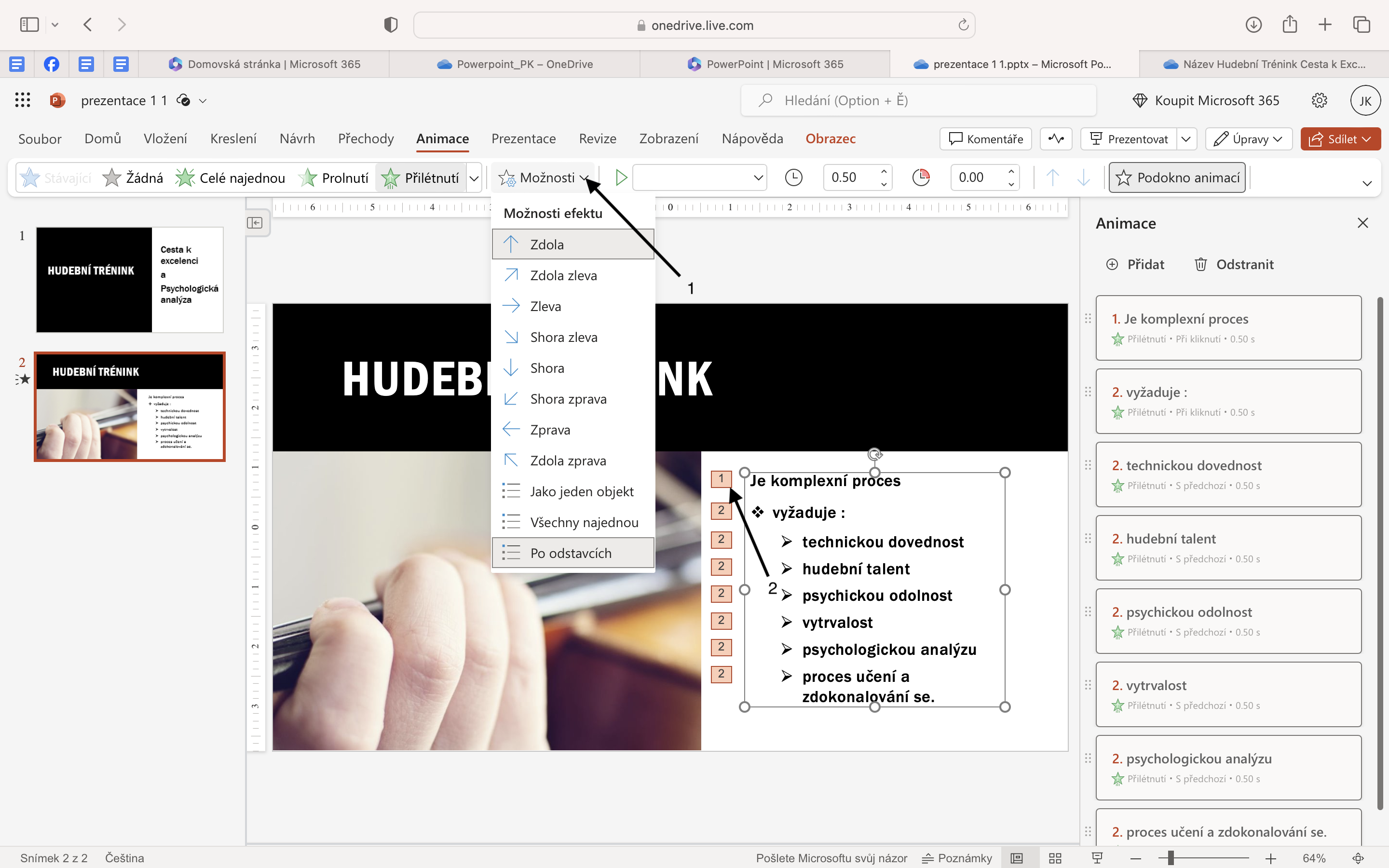
Zapněte prezentaci a uvidíte, zda-li se vám v základním předdefinovaném režimu animací,
prezentace líbí.
Upravíme pořadí animací.
- Klikneme na číslo.
- V tomto poli můžeme nastavit styl animace (doporučuji nechat v prezentaci jeden styl, maximálně dva styly pro jednu prezentaci.)
- Zde nastavujeme pořadí animací.
- V posledním poli můžeme nastavit délku animace.
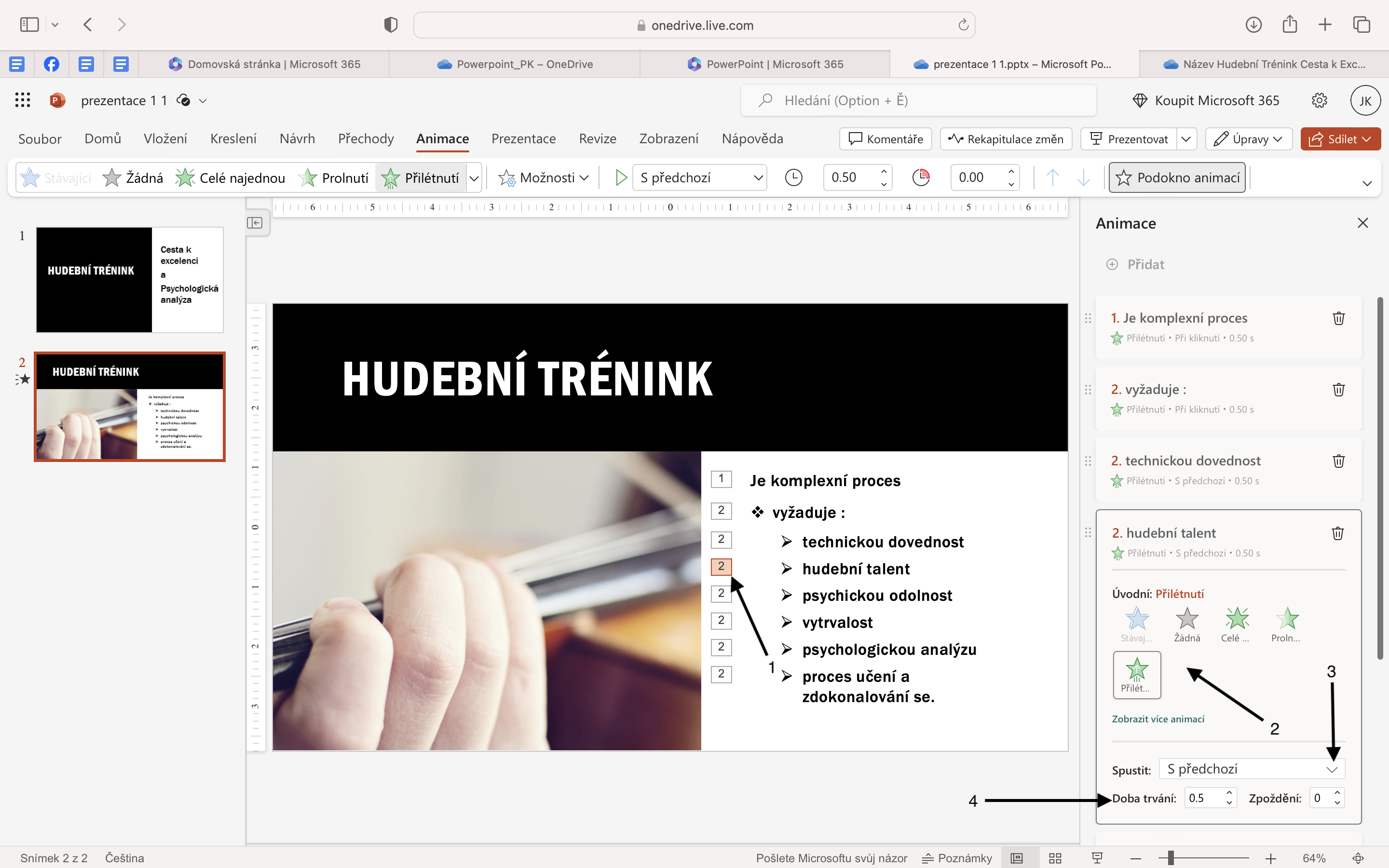
Rozevřeme nabídku spustit, a vybereme z nabídky "Při kliknutí".
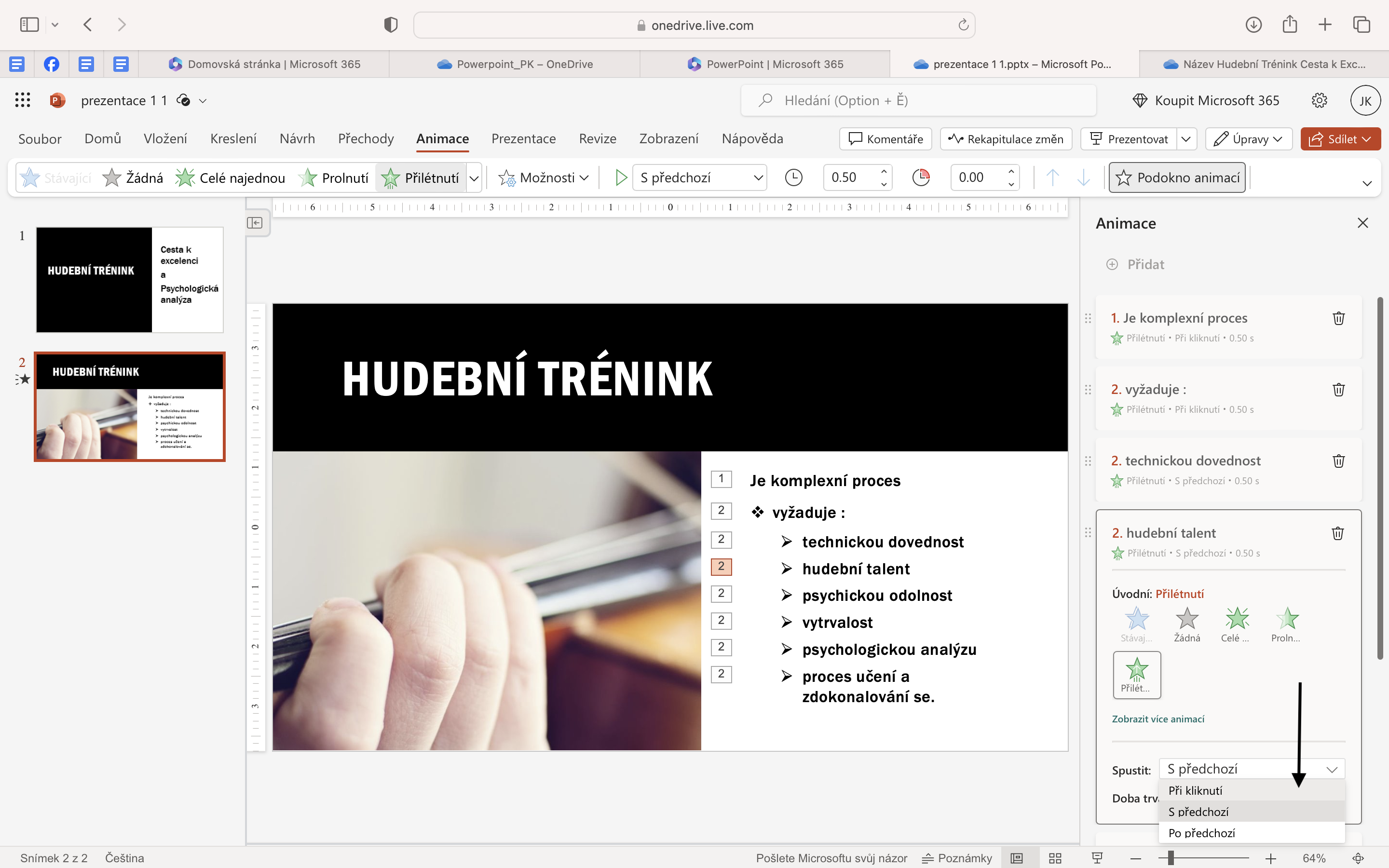
Nyní máme nastavenou animaci tak, že se nám spustí až po animaci první a druhé.
Úkol k cvičení 2 :
Stejným způsobem upravte animace tak, aby postupovali následovně:
- Třetí animace bude "hudební talent"
- Čtvrtá animace bude "psychologickou odolnost"
- Pátá animace bude "vytrvalost"
- Šestá animace bude "psychologickou analýzu"
- Sedmá animace bude "proces učení a zdokonalování se"
SmartArt
Prezentaci můžeme obohatit grafickými presety SmartArt.Vytvořme si nový snímek prezentace, pod snímkem 2.
Zvolme předlohu Picture whit Caption.
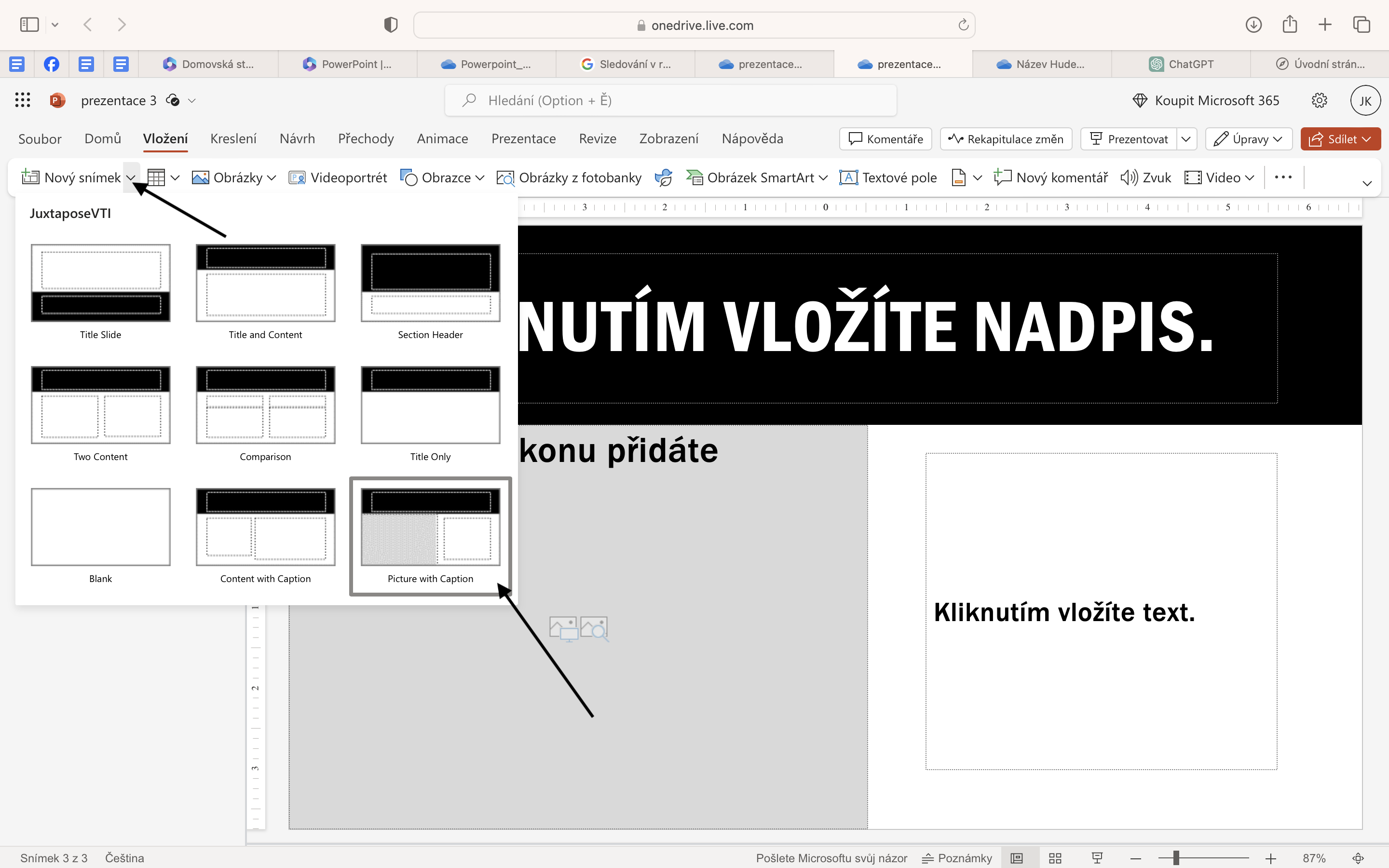
Otevřeme si dokument ve Wordu, kde máme uložený text z minulé lekce.
Označíme, a zkopírujeme text názvu z první kapitoly, Stanovení cílů.
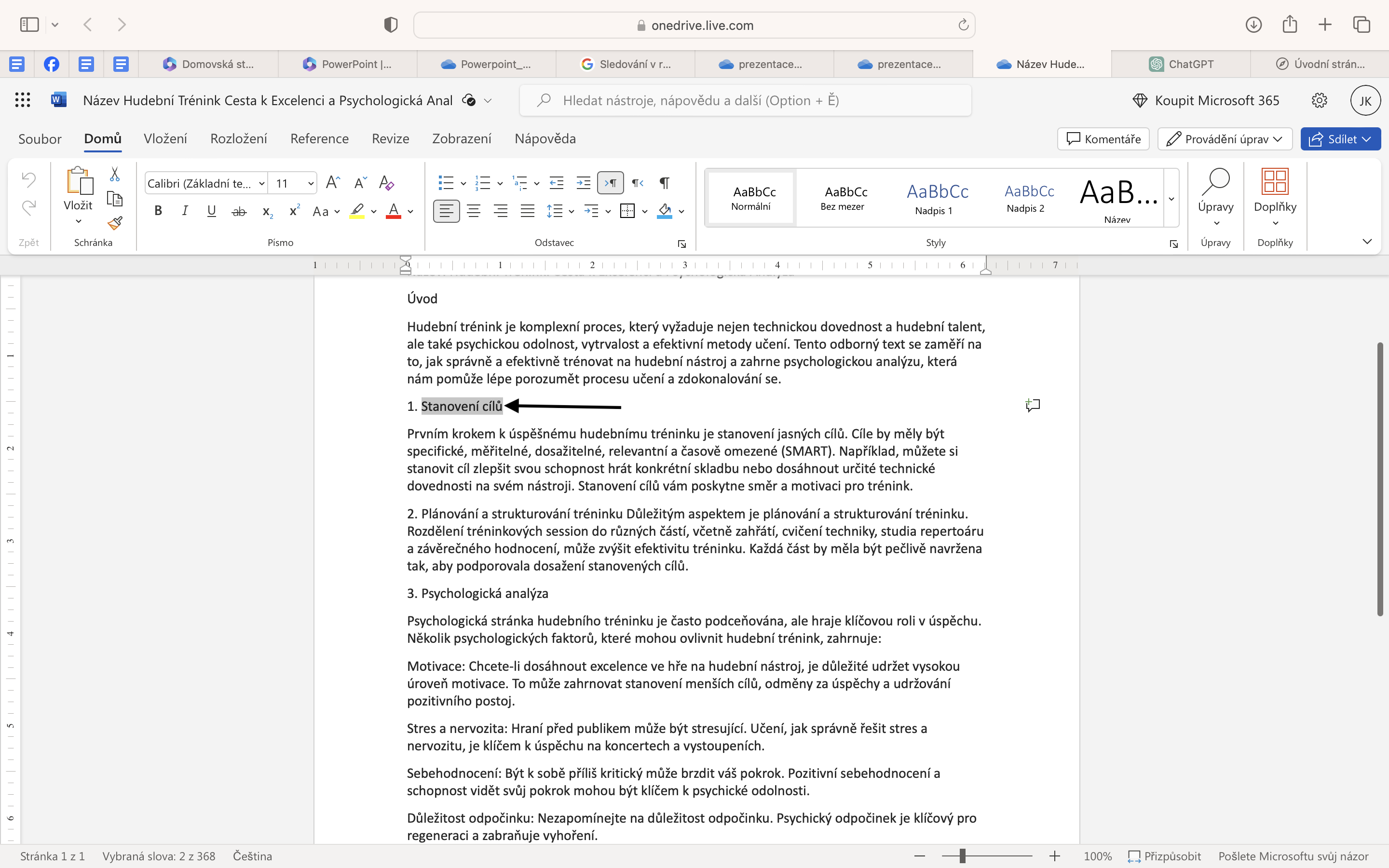
Vložíme text do naší prezentace ve třetím snímku do textového pole nadpis.
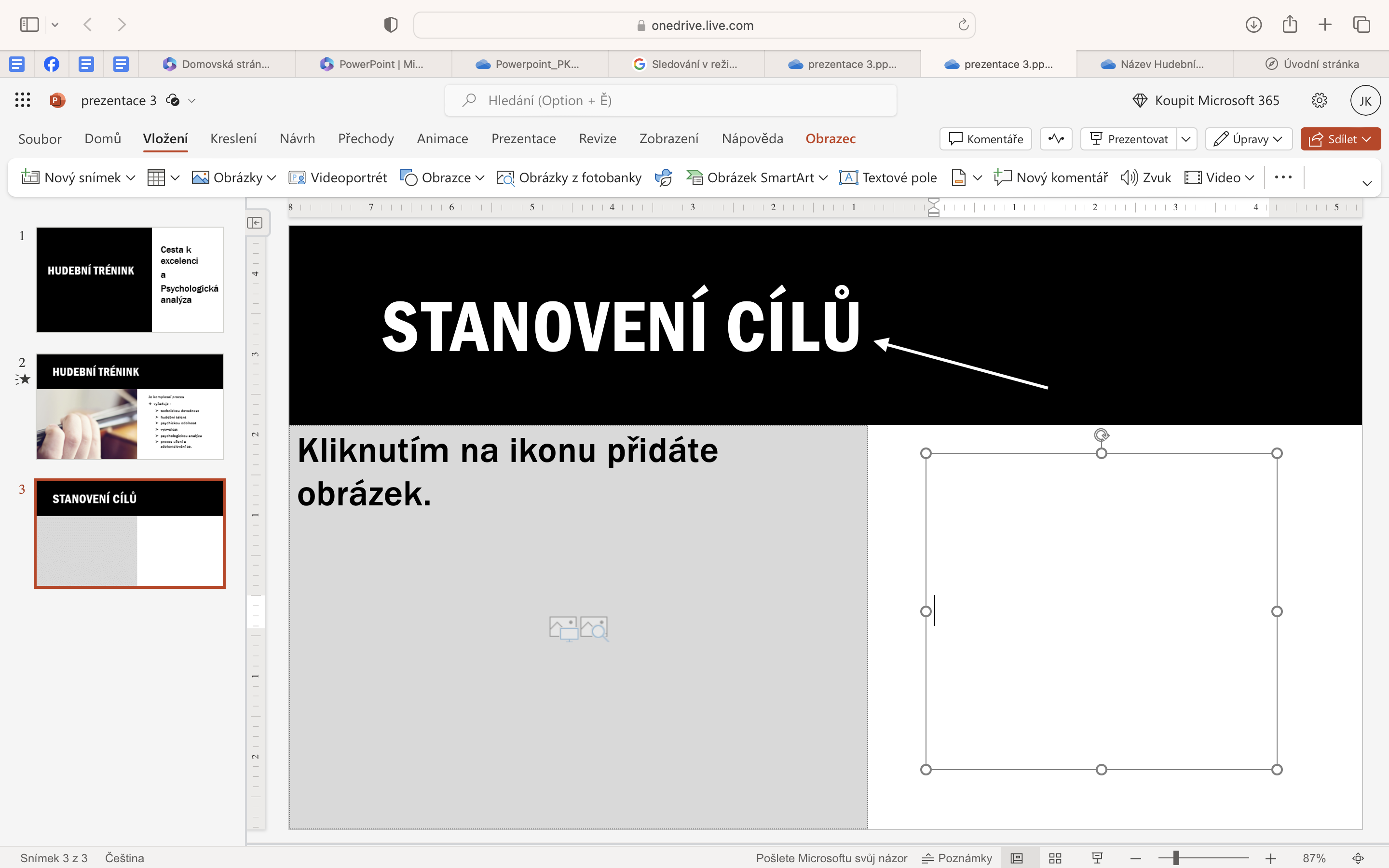
Označíme text první kapitoly.
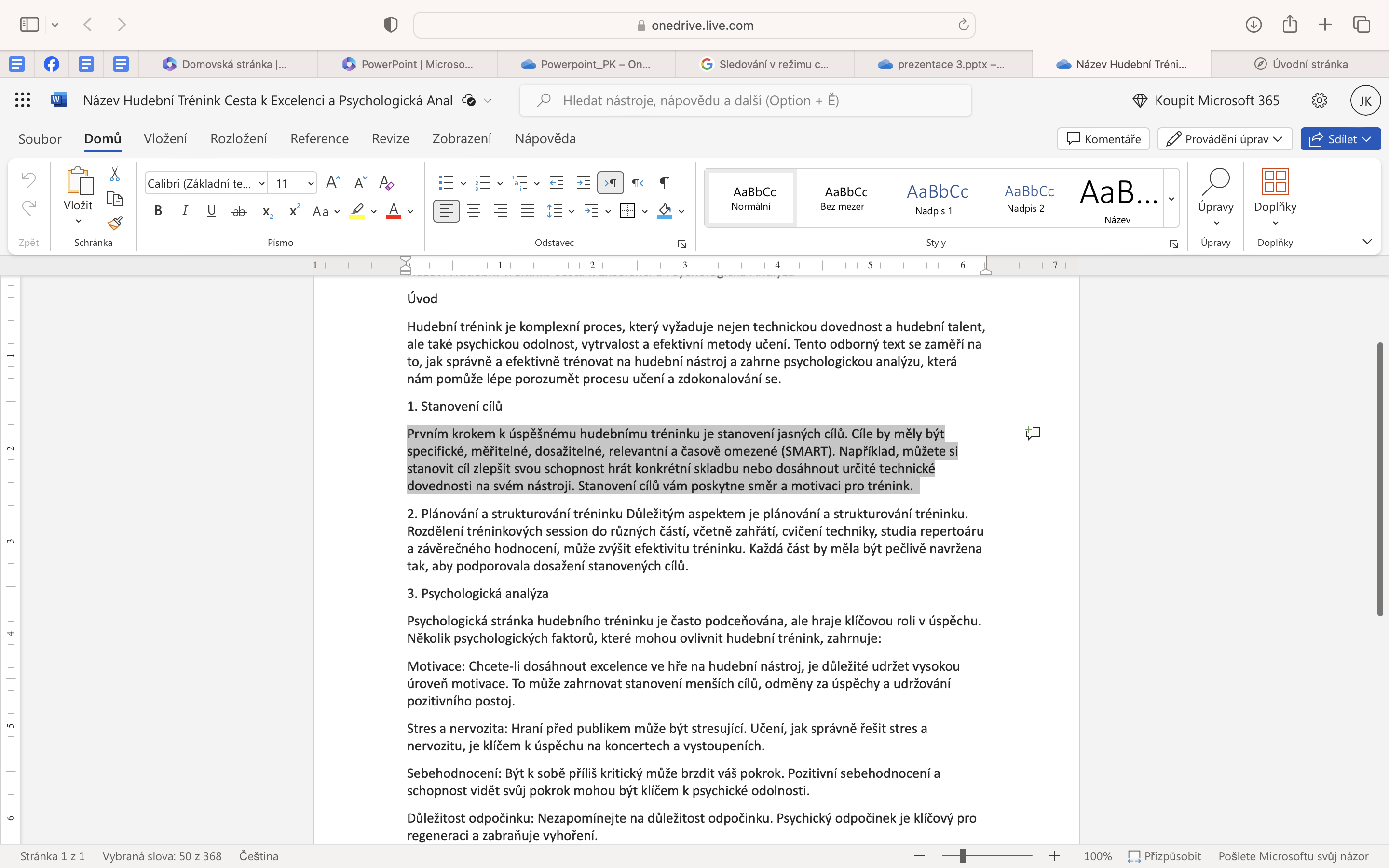
vložíme text do textového pole na třetím snímku prezentace.
(Tento bod je volitelný, jelikož nám text bude sloužitn pro rychlejší práci v dokumentu.)
Vytvořte design, pomocí designeru na téma stanovení cílů.
Obrázek upravte do rozlišení 1080px na 1080px (Instagram post).
Obrázek vložte do pole pro vložení obrázku.
- Označte text v textovém poli.
- Přesuneme se na kartu vložení.
- Rozkikneme nabídko pro vložení SmartArt.
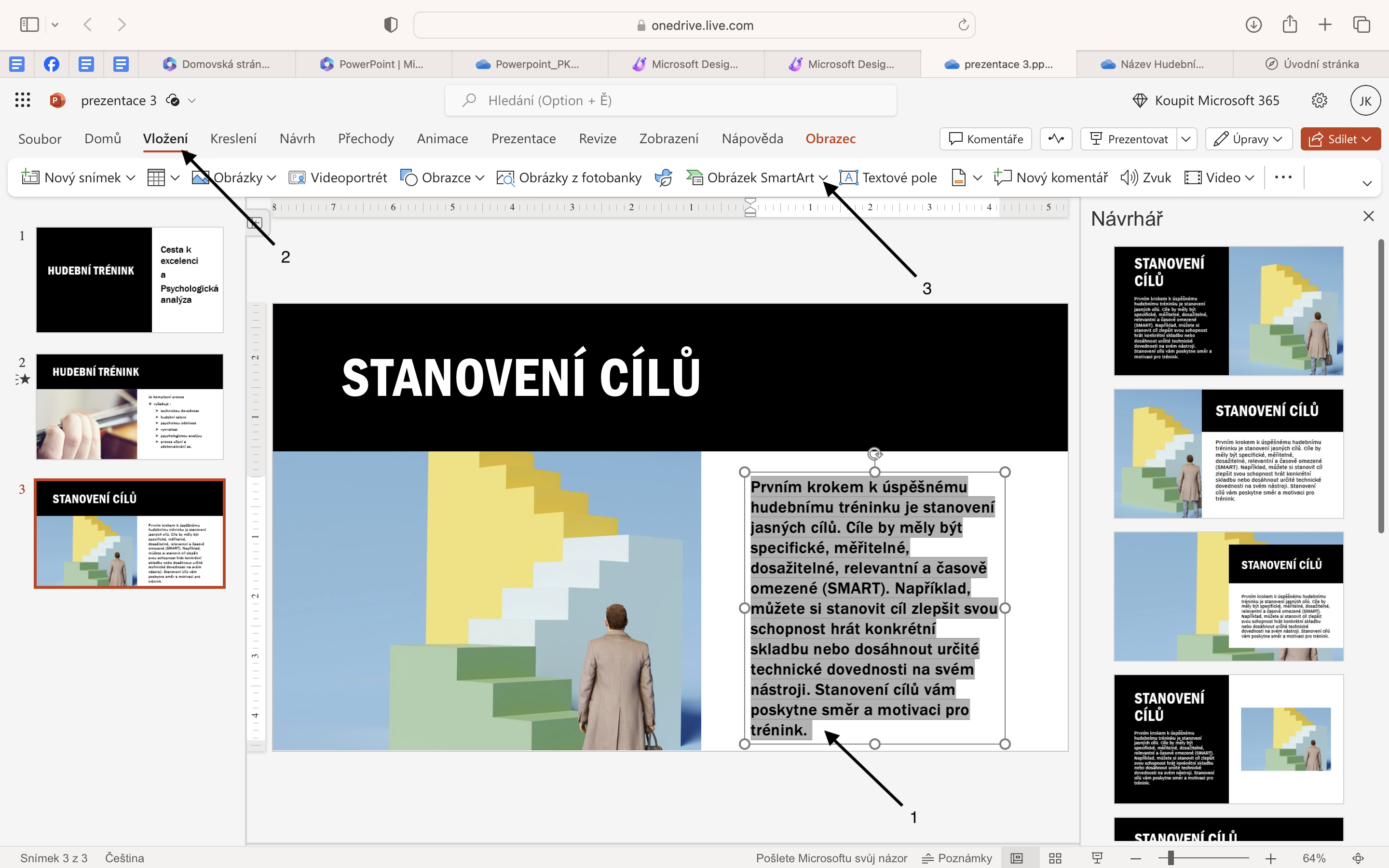
Z možností vybereme Hierarchie.
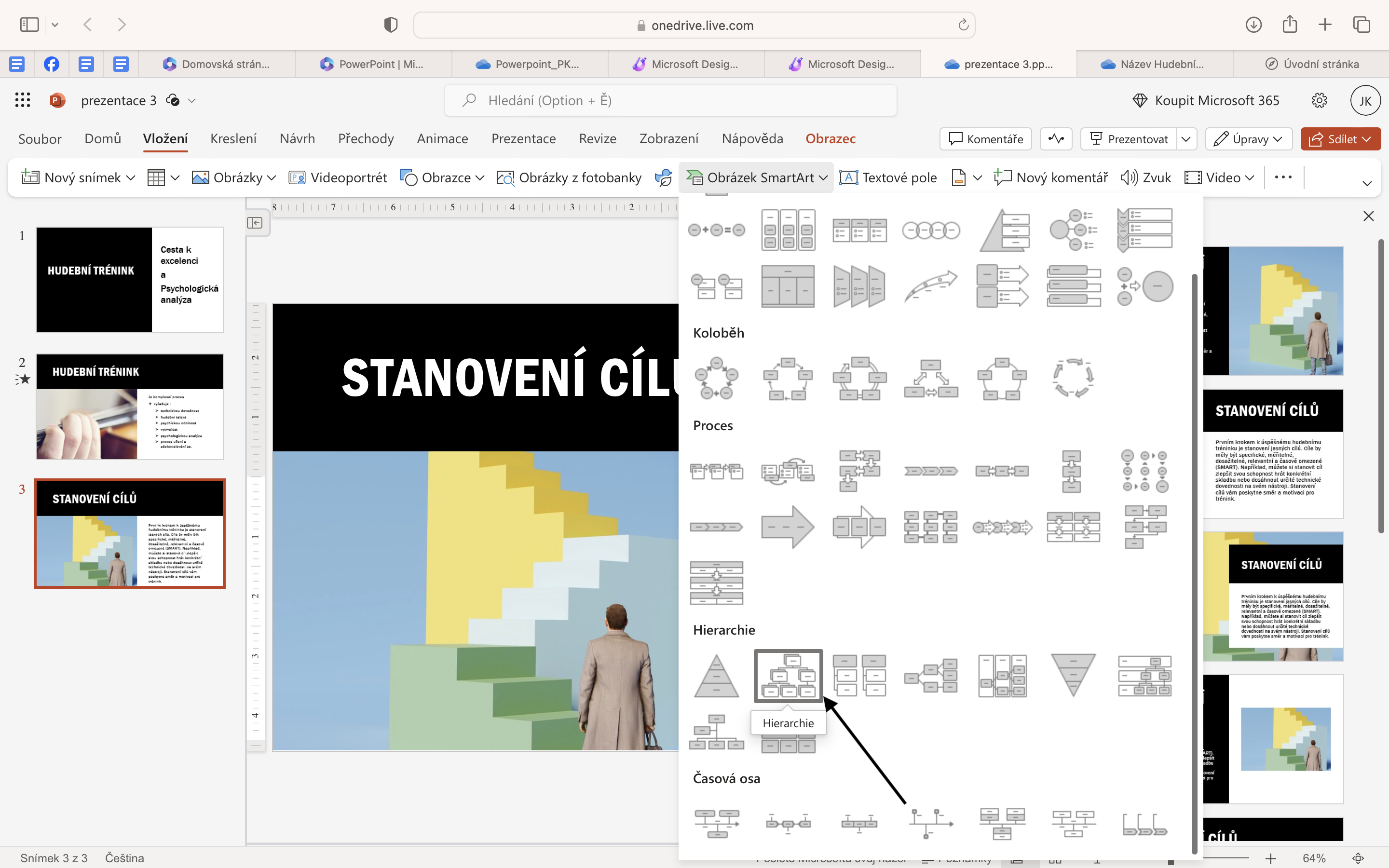
Nyní pročistíme text v textovém poli.
Použijeme text
- Cíl
- Specifické
- Měřitelné
- Dosažitelné
- Časově omezené
- zlepšit svou schopnost hrát konkrétní skladbu
- dosáhnout určité technické dovednosti na svém nástroji.
Poslední bod dopíšeme "Do jakého data, stihnu cíl udělat."
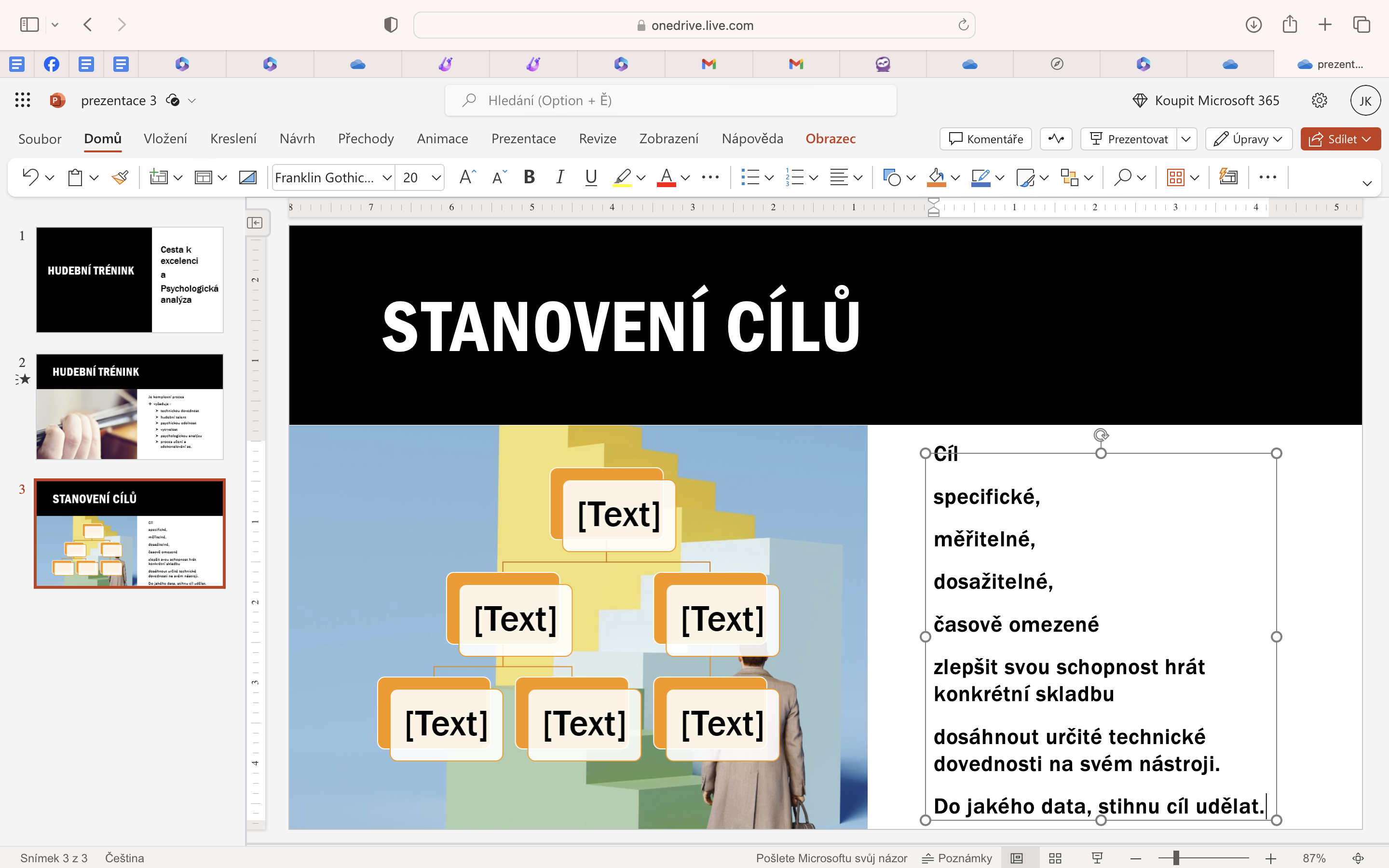
Pročištěný text, vložíme do SmartArt hyerarchie.
- 1 - Cíl
- 2 -Specifické
- 2 - Měřitelné
- 2 - Dosažitelné
- zlepšit svou schopnost hrát konkrétní skladbu
- dosáhnout určité technické dovednosti na svém nástroji
- Časově omezené
- Do jakého data stihnu cíl udělat
- Otevřete pole se seznamem kliknutím na pole SmartArt.
- Do seznamu přepište text, dle obrázku.
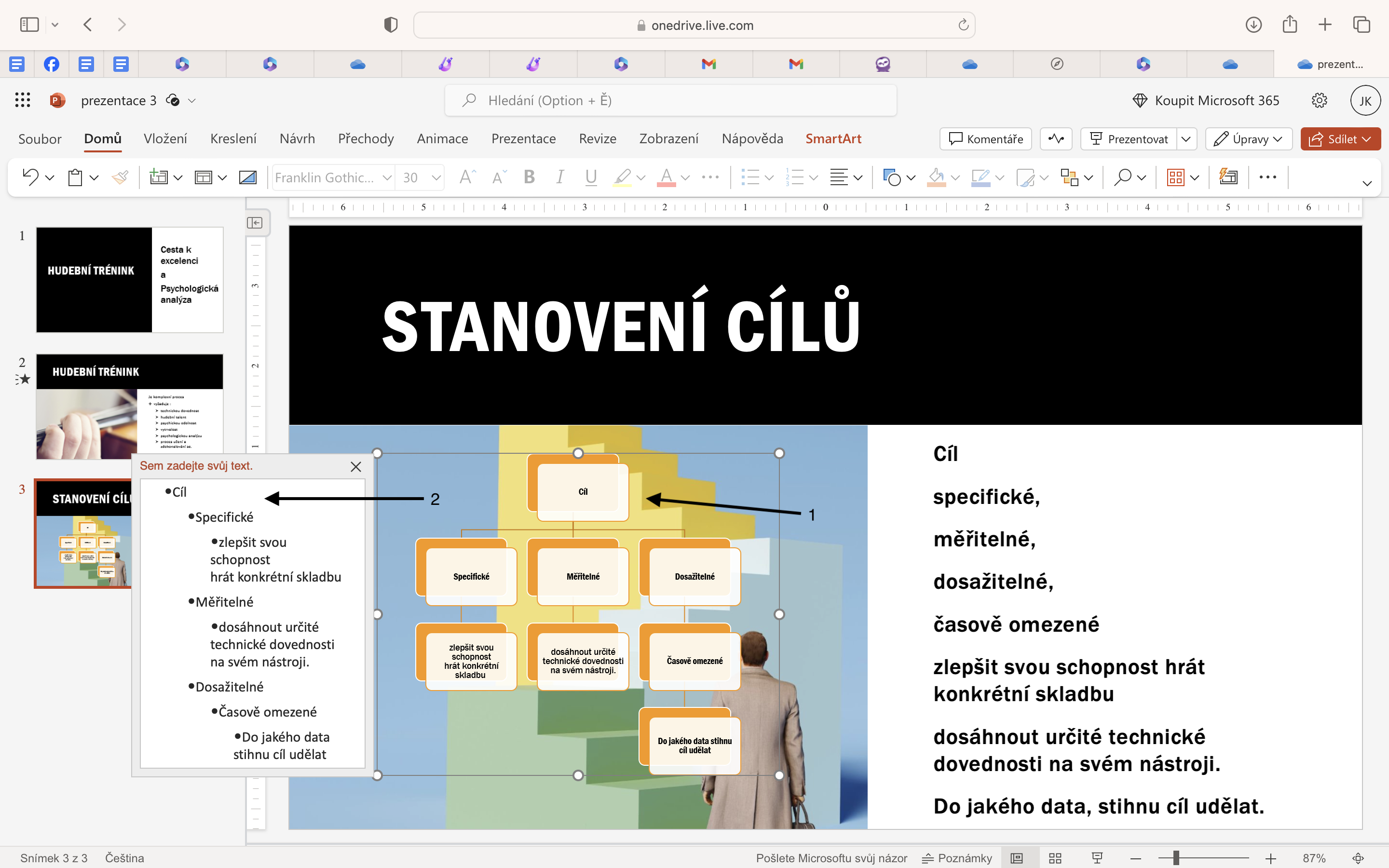
Vymažeme textové pole, kde máme napsaný text.
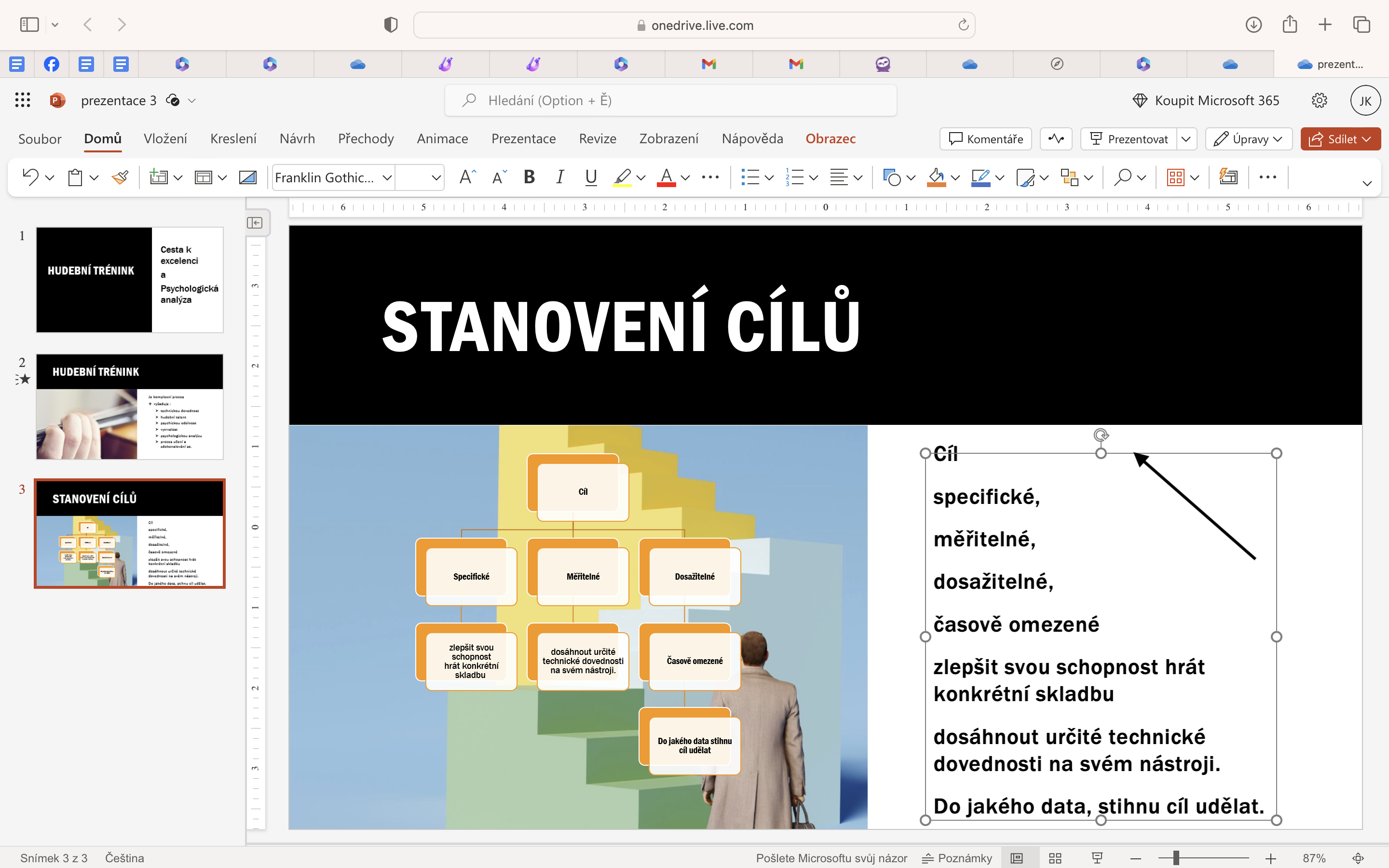
Přesuneme SmarArt na místo, kde bylo textové pole.
Dejte pozor, aby SmartArt byl zarovnán podle pravítka tak, jak je zobrazeno na obrázku.
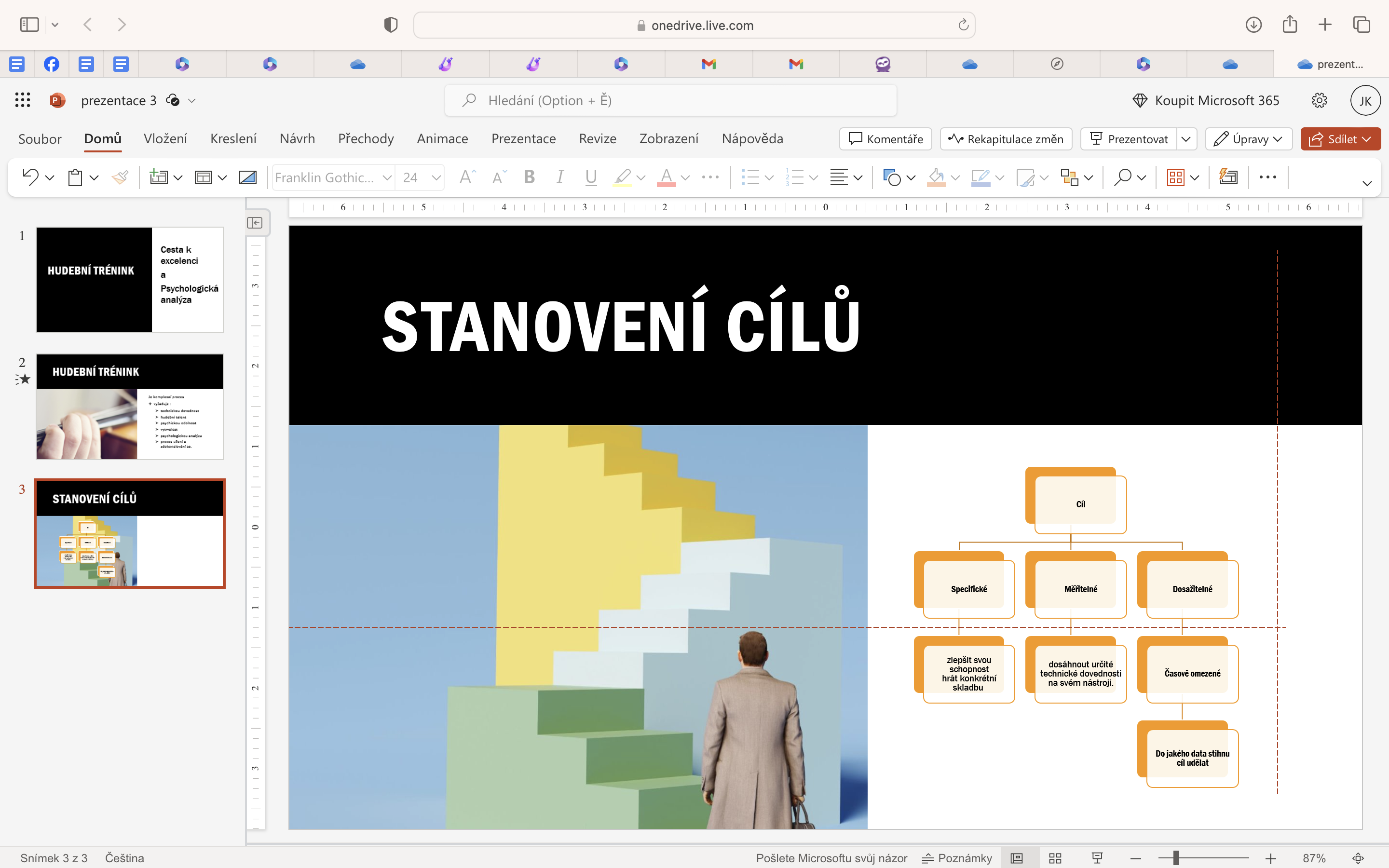
Nyní už jen změníme barvy SmartArtu tak, aby odpovídaly designu celé prezentace.
V mém případě zvolím barvu černou a šedou.
- Vybereme kartu SmartArt.
- Rozklikneme nabídku pro změnu barev.
- Vybereme barevnou paletu.
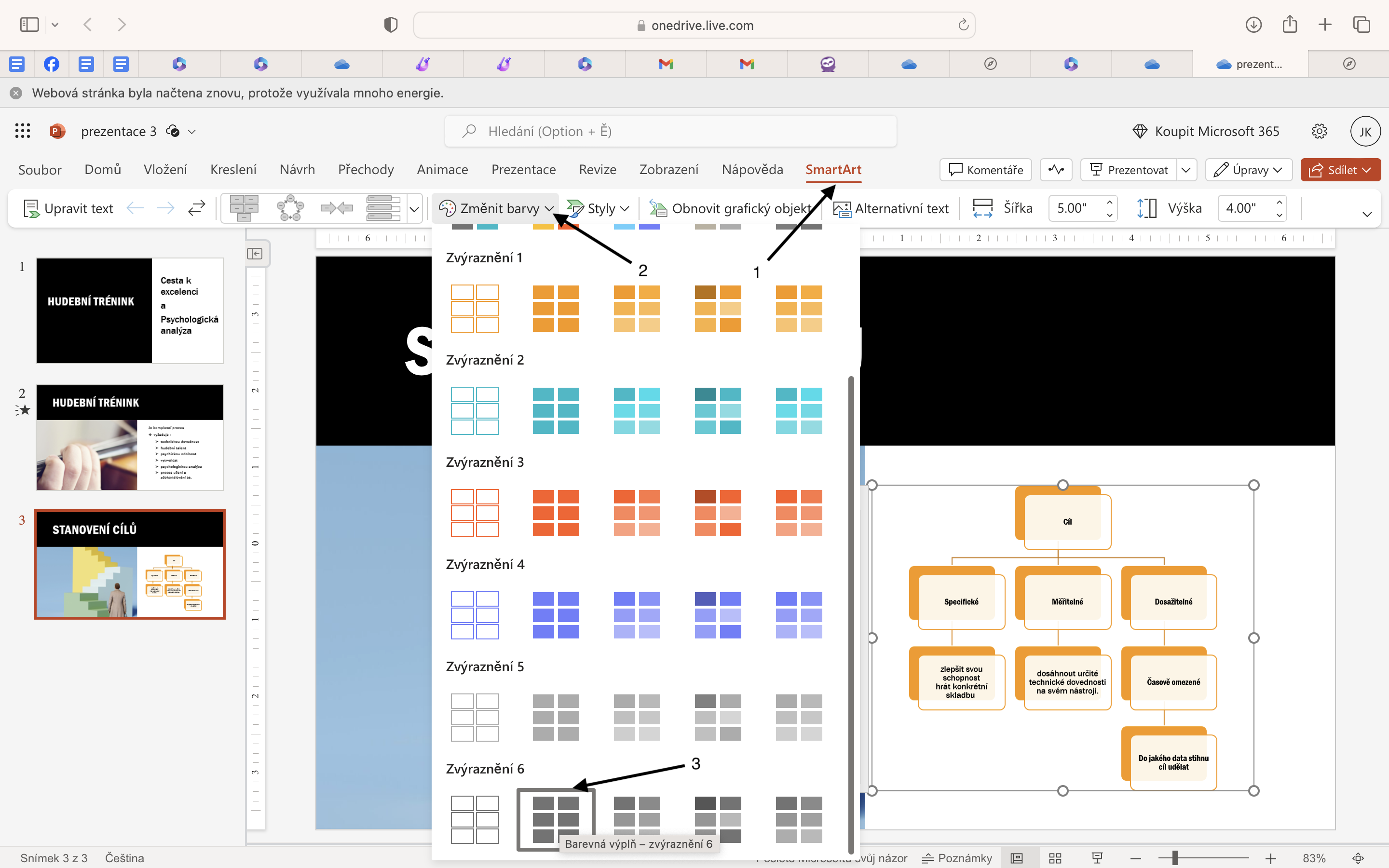
Nakonec obrázek zvětšíme tak, že budeme škálovat celý obrázek.
Klikneme levým tlačítkem myši do pravého rohu okna SmarArt,
podržíme tlačítko, a kurzor přesuneme na pozici, dle obrázku.
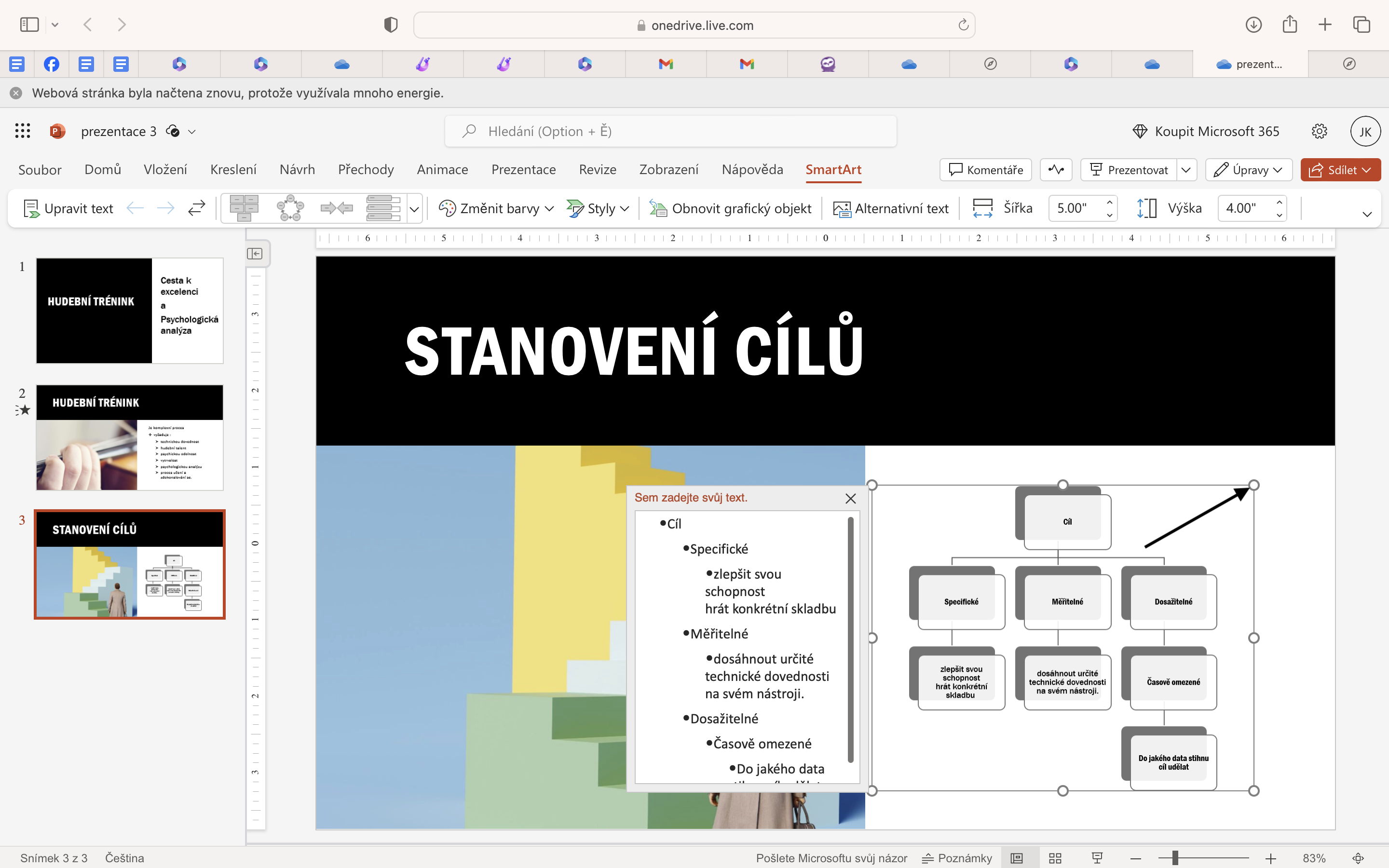
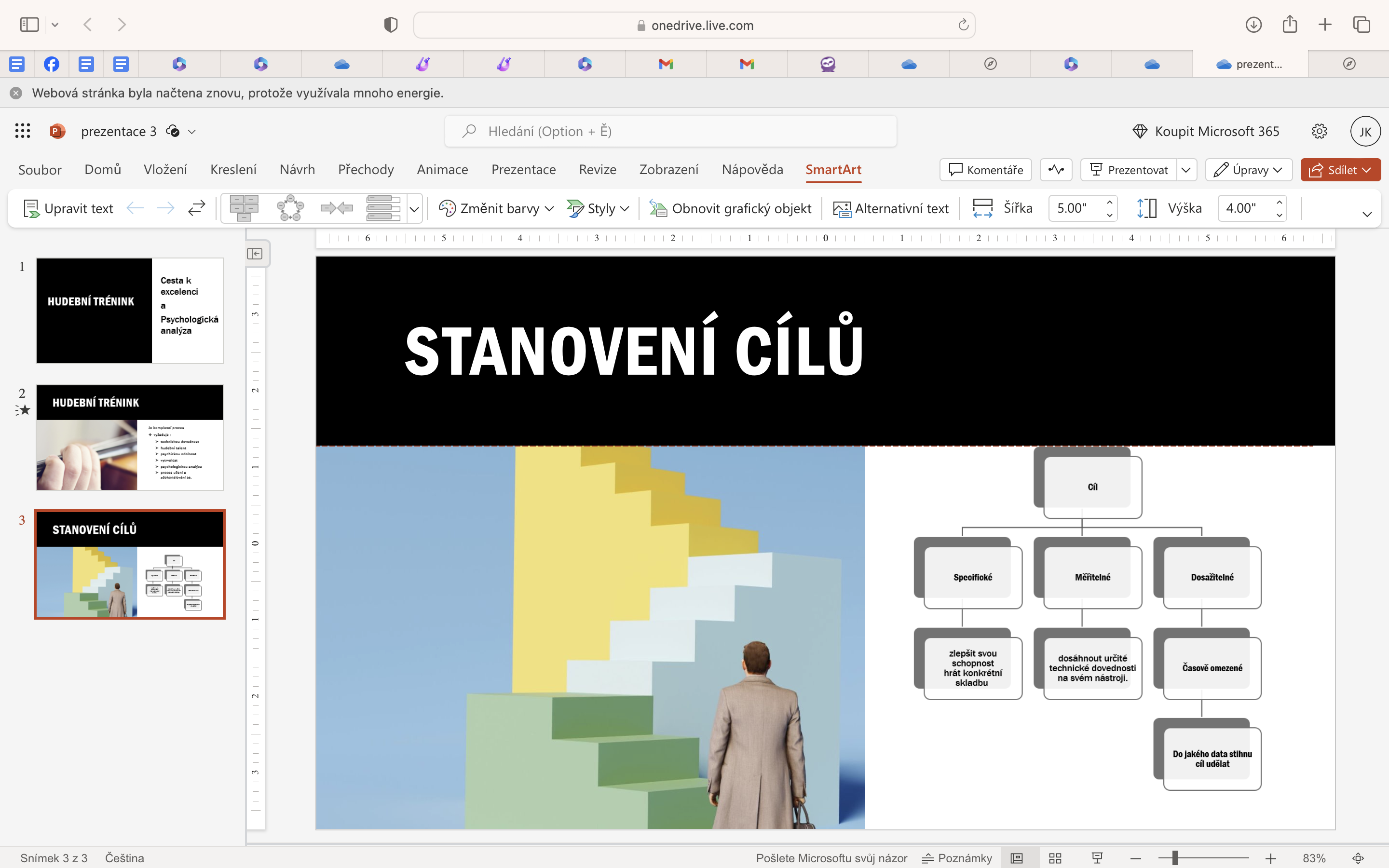
Stejným způsobem zarovnáme SmartArt u levého dolního rohu.